Destaque o texto no documento PDF usando o Edge Browser no Windows 10
Atualização: este guia funciona para navegadores Edge e Chromium-Edge legados.
O navegador Microsoft Edge suporta a abertura de arquivos PDF desde sua introdução. Na verdade, o Edge é o leitor de PDF padrão no Windows 10 e oferece funcionalidades básicas que você encontra em outros navegadores da web.
Ao ler um documento PDF, você pode destacar uma frase ou palavra. Por exemplo, você pode destacar ou marcar uma frase que indique algo importante.
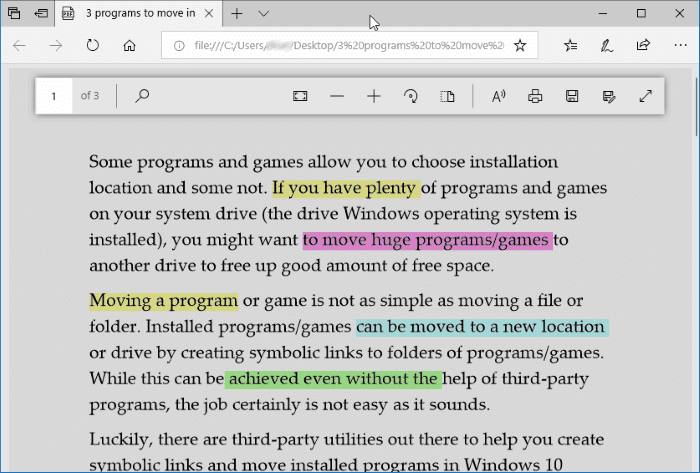
A maioria dos aplicativos de PDF e leitores de PDF clássicos que existem não oferece a opção de destacar ou marcar arquivos PDF. Você precisa comprar programas comerciais para destacar ou marcar arquivos PDF.
Felizmente, se você estiver no Windows 10, não precisará mais de uma ferramenta de terceiros para destacar ou marcar arquivos PDF. O Microsoft Edge no Windows 10 agora pode ajudá-lo a marcar ou destacar textos em PDF com facilidade.
Com o Windows 10 Redstone 3, o navegador Edge recebeu a capacidade de destacar arquivos PDF. Isso significa que agora você pode marcar arquivos PDF sem instalar programas adicionais no Windows 10. Você pode escolher entre as cores amarelo, verde, azul claro e rosa para destacar o texto.
O recurso é extremamente útil para usuários que costumam ler arquivos PDF em seus computadores. Por exemplo, você pode destacar pontos importantes em um arquivo PDF.
Destacar texto em PDF usando Edge \u0026 amp; Chromium-Edge no Windows 10
Veja como usar o navegador Edge para destacar arquivos PDF no Windows 10.
Etapa 1: Abra o arquivo PDF que deseja destacar com o navegador Edge. Se o Edge for o leitor de PDF padrão, você pode simplesmente clicar duas vezes no arquivo PDF para abri-lo com o Edge. Caso contrário, clique com o botão direito do mouse no arquivo PDF, clique em Abrir com e selecione o navegador Microsoft Edge.
Etapa 2: assim que o arquivo PDF for aberto com o navegador Edge, selecione a palavra ou frase que deseja destacar, clique com o botão direito na área selecionada, selecione a opção Destacar e selecione uma cor (que deseja usar para destacar a área selecionada) para destacar a área selecionada.
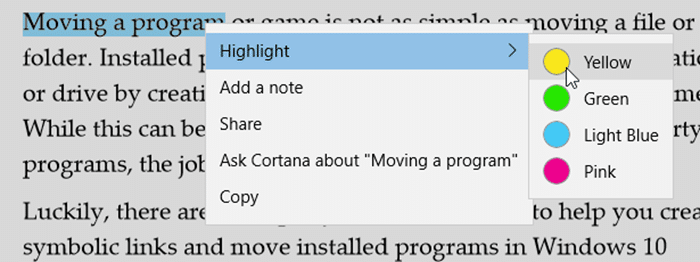
Como alternativa, você pode clicar no ícone de destaque (veja a imagem abaixo) que aparece quando você seleciona uma palavra ou frase para selecionar a cor do marcador e destacar a área selecionada.
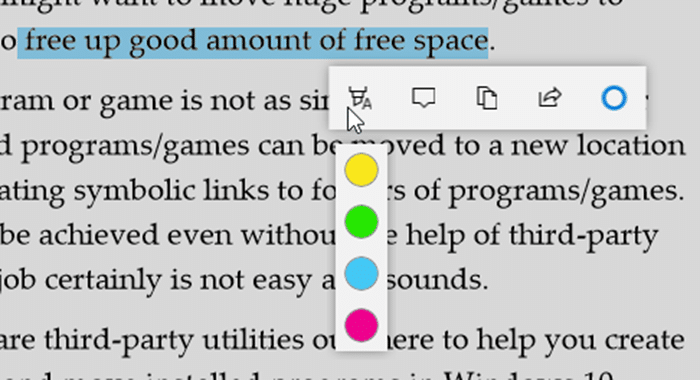
Etapa 3: Clique em Ctrl + S ou clique no ícone Salvar para salvar as alterações.