Descubra sites usando câmera, microfone e localização no navegador Edge
A maioria dos usuários de PC está preocupada com sua privacidade online. Muitos sites pedem suas permissões para acessar sua localização, microfone e até mesmo câmera. Portanto, é muito importante avaliar as permissões do site de vez em quando.
Sempre que um site pede permissão para acessar sua câmera, microfone ou localização, o Microsoft Edge exibe uma notificação com a opção de negar a permissão. Mas e se você já concedeu a um site permissão para acessar sua localização, microfone ou câmera e agora deseja alterá-lo?

Felizmente, o Microsoft Edge oferece duas maneiras de verificar se um site tem permissão para usar sua localização, microfone e câmera. Você pode desativar uma dessas permissões ou limpar todas as permissões de uma vez.
A seguir estão as duas maneiras fáceis de verificar se um site tem permissão para usar sua câmera, microfone e localização.
NOTA: Lembre-se desses métodos e etapas para o navegador Microsoft Edge. O procedimento para alterar as permissões do site em outros navegadores da web também é semelhante, mas pode não ser o mesmo.
<landa Método 1 de 3
Este método é a maneira mais fácil de verificar se um site tem permissão para usar sua localização, microfone e câmera.
Etapa 1: no navegador Edge, abra o site que deseja verificar se está usando sua localização, câmera e microfone.
Etapa 2: Clique no pequeno ícone de cadeado (consulte a imagem) ao lado da barra de endereço para ver todas as permissões concedidas ao site aberto no momento. Se o site tiver permissão para acessar o local, câmera ou microfone ou todos eles, você pode vê-los na seção de permissões.
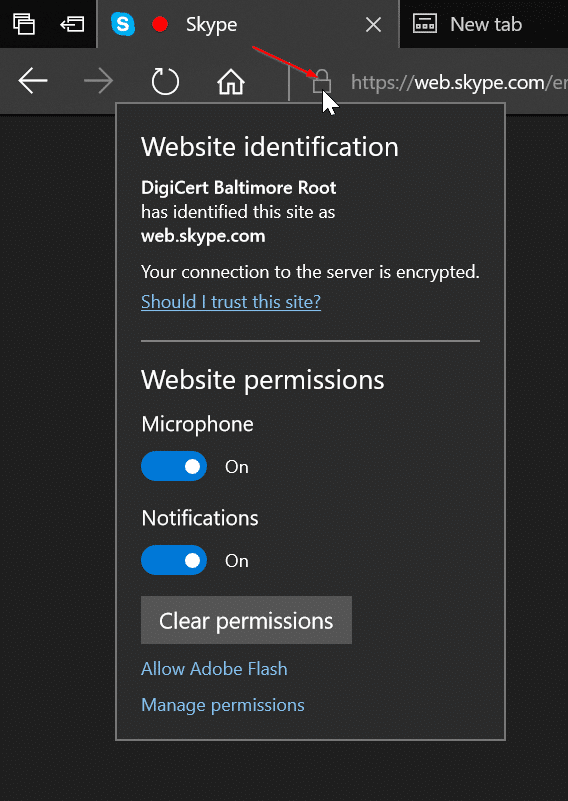
Desative a opção ao lado de uma permissão para interromper a permissão. Clique no botão Limpar permissões para interromper todas as permissões atualmente concedidas para o site.
<landa Método 2 de 3
Etapa 1: no navegador Edge, clique nas opções Mais (veja a imagem abaixo) e clique em Configurações .

Etapa 2: Clique em Exibir configurações avançadas . Agora você deve ver as configurações avançadas.
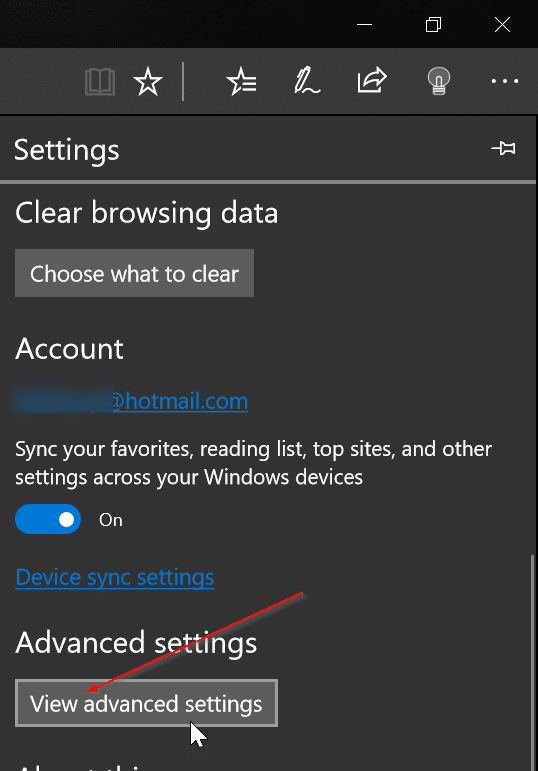
Etapa 3: na seção Permissões do site , clique no botão Gerenciar .

Etapa 4: clique em um URL para visualizar todas as permissões concedidas ao URL específico. Desative a opção ao lado de uma permissão para interromper a permissão. Para limpar todas as permissões concedidas ao URL, clique no botão Limpar permissões .

< relevant

</ Budap
<landa Método 3 de 3
Impedir que o Edge use a câmera, localização e microfone
Etapa 1: navegue até Configurações \u0026 gt; Privacidade \u0026 gt; Câmera . Desative a opção ao lado do Microsoft Edge para impedir que o Edge e todos os sites usem sua câmera.
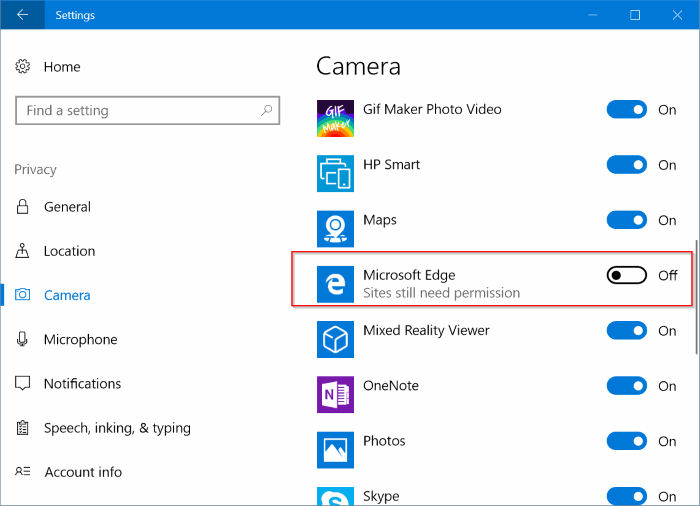
Etapa 2: vá para Configurações \u0026 gt; Privacidade \u0026 gt; Localização e desative a opção ao lado da entrada do Microsoft Edge para impedir que o Edge e os sites usem sua localização.
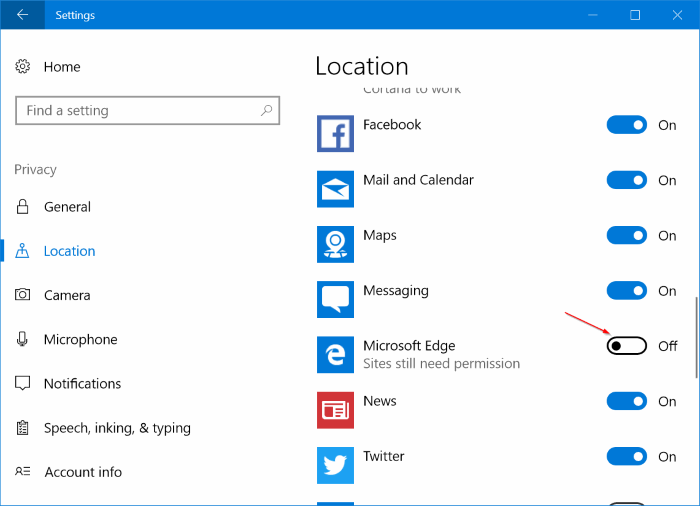
Etapa 3: da mesma forma, para impedir que o Edge e os sites usem seu microfone, vá para Configurações \u0026 gt; Privacidade \u0026 gt; Microfone e desative a opção ao lado de Microsoft Edge.
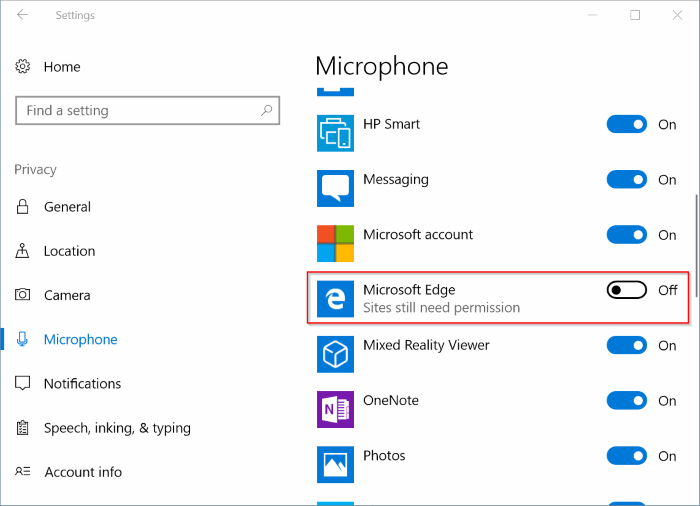
Consulte nosso guia sobre como alterar as permissões do aplicativo no Windows 10 para proteger sua privacidade.