Desative o Windows Defender no Windows 10 por meio do registro ou da política de grupo
O Windows 10 usa o Windows Defender integrado como o software antivírus padrão se você não instalou um software antivírus de terceiros, como McAfee Free Antivirus e Avast Antivirus para Windows 10.
O Windows Defender é desligado automaticamente quando você instala um programa antivírus de terceiros. No entanto, quando o Windows Defender é o antivírus padrão, o Windows 10 10 não permite que você desative o Windows Defender por razões óbvias de segurança.
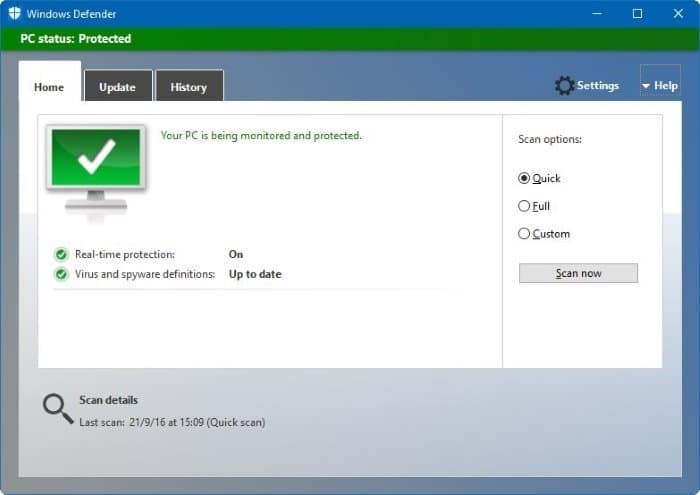
Resumindo, o Windows 10 não permite que você remova ou desative facilmente o programa Windows Defender.
Há uma configuração na seção Windows Defender do aplicativo Configurações para desativar a proteção em tempo real do Windows Defender, mas o problema é que o Windows Defender é habilitado automaticamente após um curto período se descobrir que nenhum outro antivírus está instalado no seu PC com Windows 10.
Se você deseja executar o Windows 10 desativando o Windows Defender e sem instalar um programa antivírus de terceiros, pode usar a Política de Grupo ou o Registro do Windows para desativar o programa Windows Defender no Windows 10.
Conclua as instruções abaixo para desativar o Windows Defender no Windows 10.
OBSERVAÇÃO: não testamos esse método na edição Home do Windows 10 e, portanto, não podemos dizer se funciona na edição Home também. O método funciona muito bem no Windows 10 Pro.
<landa Método 1 de 2
Desative o Windows Defender usando a Política de Grupo
Este método se aplica à edição Pro do Windows 10. Se você estiver na edição Home, consulte as instruções no Método 2.
Etapa 1: digite Gpedit.msc no menu Iniciar ou na caixa de pesquisa da barra de tarefas e pressione a tecla Enter para abrir o Editor de Política de Grupo Local. Se você vir o prompt de Controle de conta de usuário, clique no botão Sim para continuar.
Etapa 2: no Editor de política de grupo, navegue até:
Configuração do computador \u0026 gt; Modelos administrativos \u0026 gt; Componentes do Windows \u0026 gt; Windows Defender .
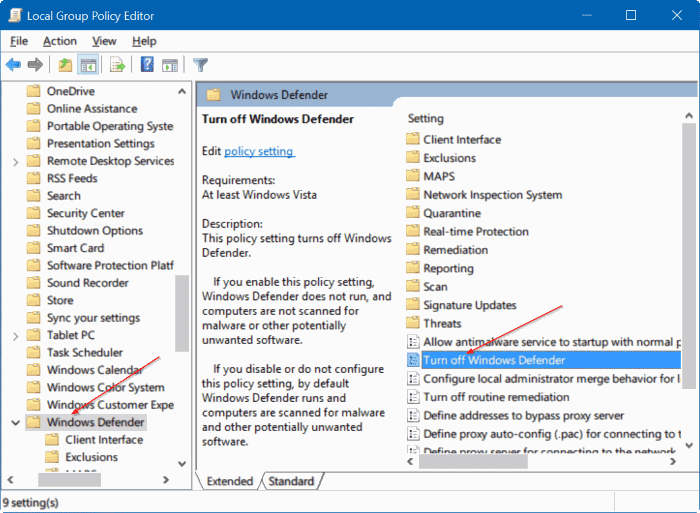
Etapa 3: No lado direito, procure a política chamada Desligar o Windows Defender .
Etapa 4: clique duas vezes em Desligar o Windows Defender para abrir suas propriedades.
Etapa 5: escolha Ativado e clique no botão Aplicar . É isso!
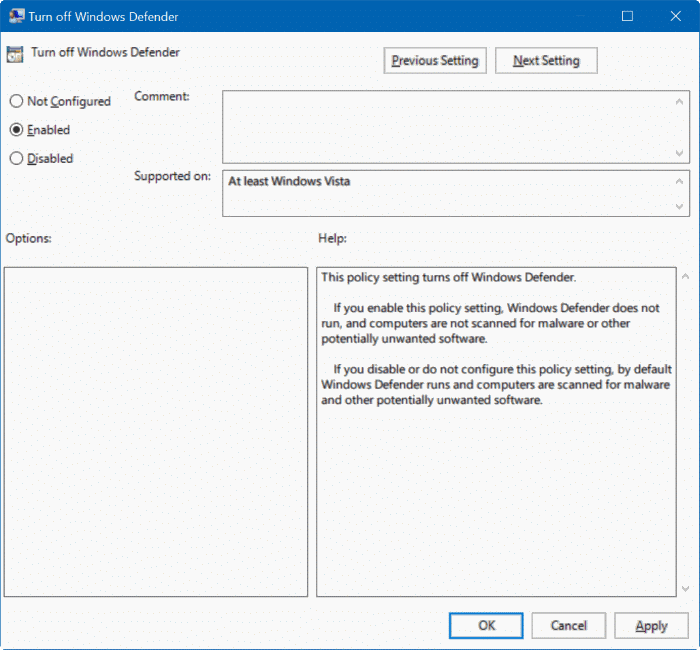
<landa Método 2 de 2
Desative o Windows Defender usando o Registro
Importante: recomendamos que você crie um ponto de restauração do sistema antes de editar manualmente o registro.
Etapa 1: abra o Editor do Registro digitando Regedit.exe no menu Iniciar ou na caixa de pesquisa da barra de tarefas e pressione a tecla Enter.
Se e quando você vir o prompt de controle de conta de usuário, clique no botão Sim para iniciar o Editor do registro.
Etapa 2: navegue até a seguinte chave no Editor do registro:
HKEY_LOCAL_MACHINE \\ SOFTWARE \\ Policies \\ Microsoft \\ Windows Defender
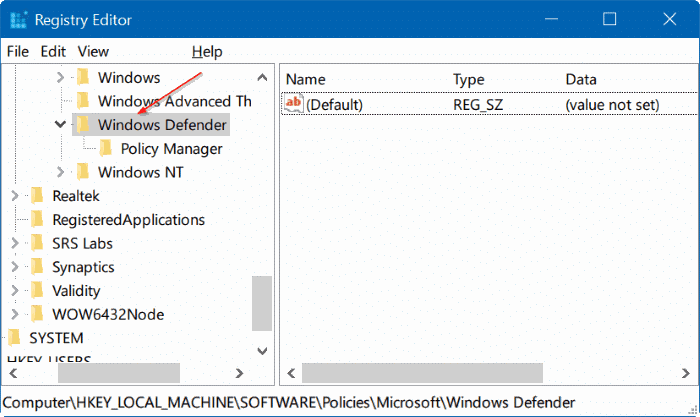
Etapa 3: no lado direito, clique com o botão direito do mouse na área vazia, clique em Novo , clique em Valor DWORD (32 bits), e, em seguida, nomeie-o como DisableAntiSpyware .
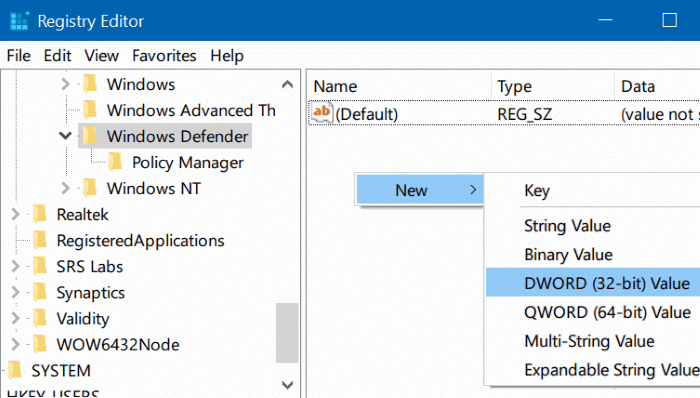
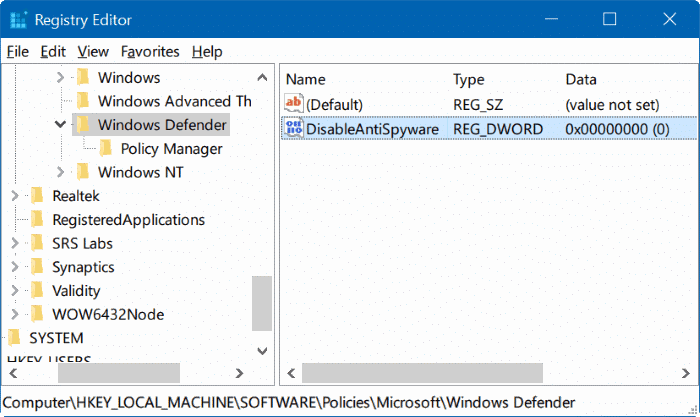
Etapa 4: clique duas vezes em DisableAntiSpyware e altere seus dados de valor para 1 para desativar o Windows Defender.
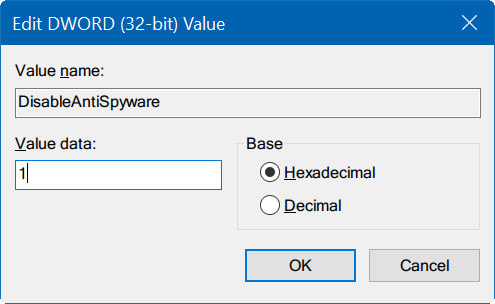
Restaure os dados do valor para “ 0 ” para habilitar o Defender novamente.
Como remover a entrada Digitalizar com Windows Defender do guia do menu de contexto do Windows 10 também pode ser do seu interesse.