Desative o modo de navegação InPrivate no Microsoft Edge no Windows 10
O modo de navegação InPrivate é um recurso útil disponível no Microsoft Edge para navegar na web sem deixar para trás o histórico de navegação, cookies e outros dados de navegação no PC.
O modo InPrivate é útil quando você está navegando na web no PC de outra pessoa ou permite que outra pessoa use seu PC para navegar na web.
Embora o modo InPrivate seja realmente útil, você pode desativar o recurso no seu PC para impedir que os usuários o utilizem ou forçar os usuários a usar o modo de navegação normal. Por exemplo, se você está permitindo que seus filhos usem seu PC, você pode desencorajá-los de visitar sites inadequados para a idade deles, forçando-os a usar o modo normal que salva todo o histórico de navegação.
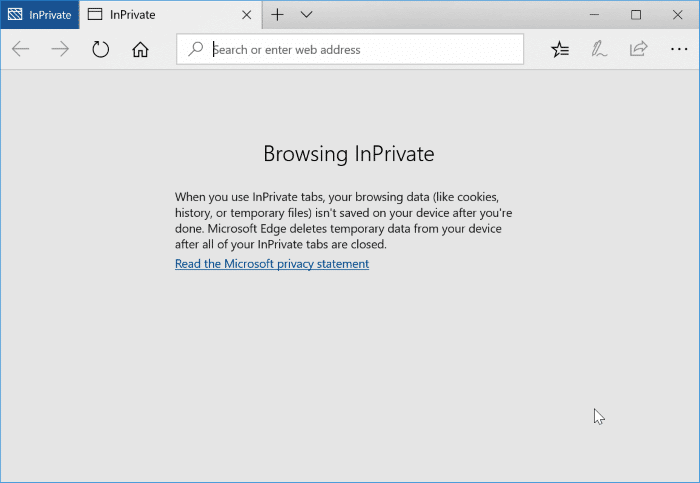
Felizmente, existe uma disposição no Windows 10 para desativar o modo de navegação InPrivate. Siga as instruções abaixo para desativar o modo de navegação InPrivate no navegador Edge no Windows 10.
Quando o modo InPrivate estiver desativado, não haverá opções para iniciar o modo InPrivate.
<landa Método 1 de 2
Desative o modo InPrivate através da Política de Grupo
Este método se aplica apenas às edições Windows 10 Pro e Enterprise. Se você estiver na edição Home, consulte as instruções no Método 2.
Etapa 1: digite Gpedit.msc no campo de pesquisa Iniciar / barra de tarefas e pressione a tecla Enter para abrir o Editor de política de grupo local.
Etapa 2: navegue até a seguinte pasta:
Configuração do computador \u0026 gt; Modelos administrativos \u0026 gt; Componentes do Windows \u0026 gt; Microsoft Edge
Etapa 3: no lado direito, procure a política Permitir navegação InPrivate . Clique duas vezes na política Permitir navegação InPrivate para abrir suas propriedades.
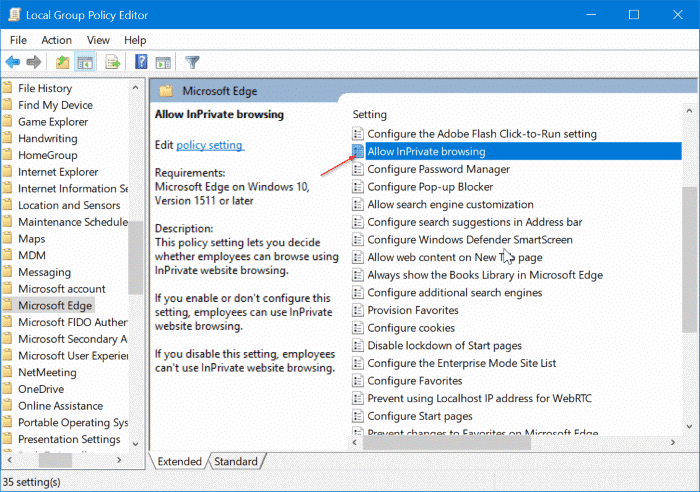
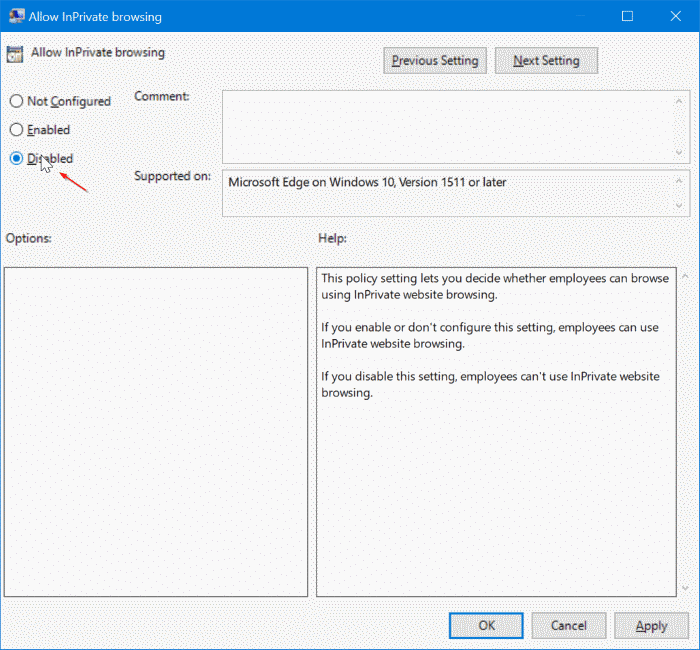
Selecione a opção Desativado . Clique no botão Aplicar . É isso!
<landa Método 2 de 2
Desative a navegação InPrivate via Registro
Etapa 1: Abra o Editor do Registro digitando Regedit.exe na caixa de pesquisa Iniciar / barra de tarefas e pressionando a tecla Enter. Clique no botão Sim ao ver a tela Controle de conta de usuário.
Etapa 2: no Editor do registro, navegue até a seguinte chave:
HKEY_LOCAL_MACHINE\\SOFTWARE\\Policies\\Microsoft
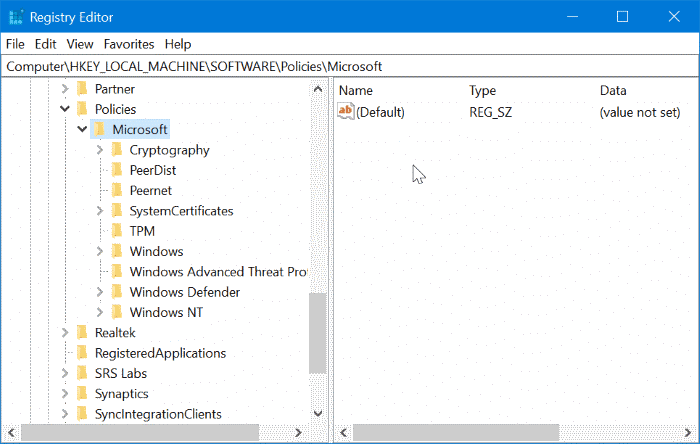
Etapa 3: Clique com o botão direito na chave Microsoft , clique em Novo e, a seguir, clique em Chave . Nomeie a nova chave como MicrosoftEdge .
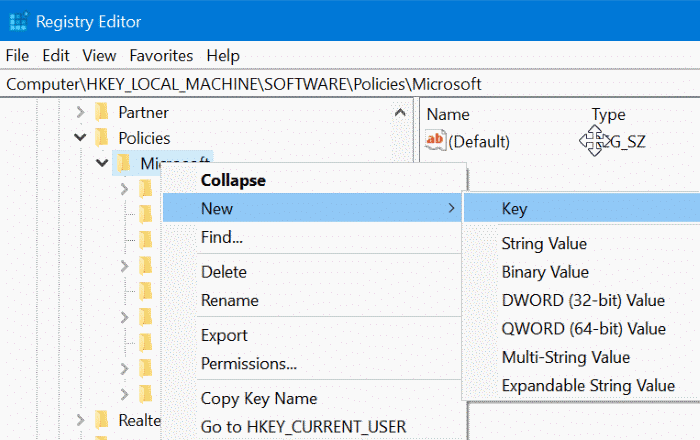
Etapa 4: você precisa criar outra subpasta. Desta vez, clique com o botão direito na chave MicrosoftEdge , clique em Novo e, em seguida, clique em Chave . Nomeie-o como Principal .
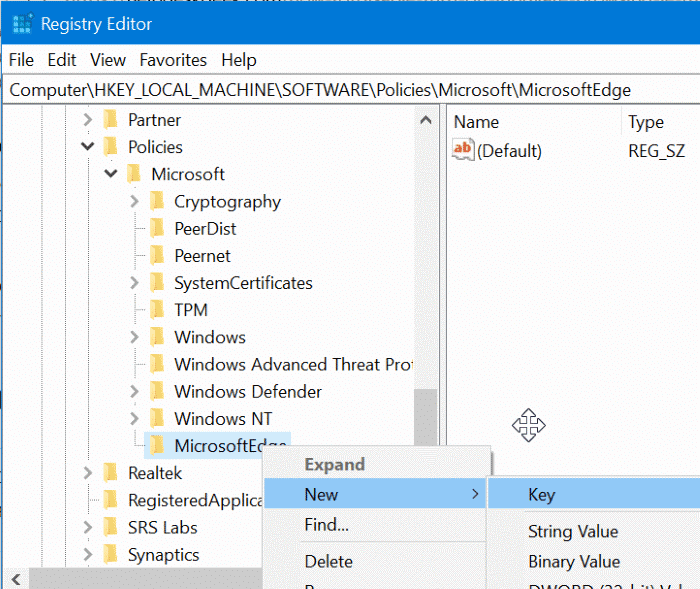
Etapa 5: Selecione a chave Principal . No lado direito, clique com o botão direito em um local vazio, clique em Novo , clique em Valor DWORD (32 bits) e nomeie como AllowInPrivate .
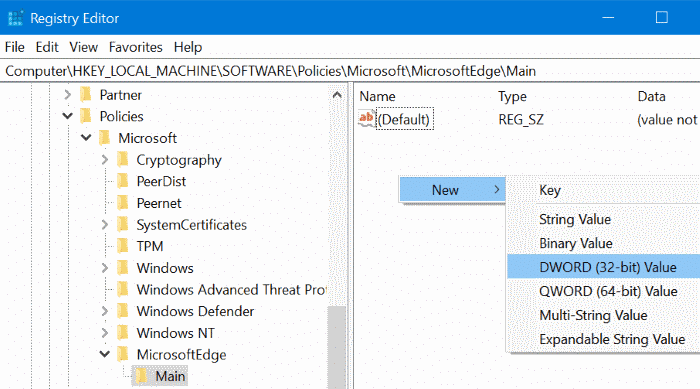
Etapa 6: finalmente, clique duas vezes no valor AllowInPrivate e certifique-se de que os dados do valor sejam “ 0 ”(zero) para desativar o modo InPrivate no navegador Edge.
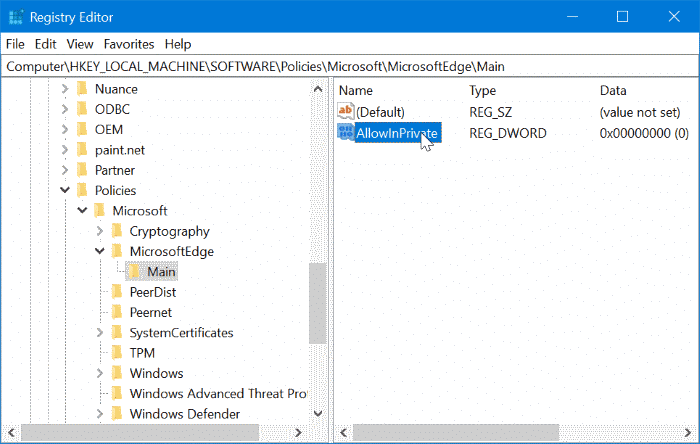
Espero que você ache este artigo útil!