Desativar tela de bloqueio na atualização de aniversário do Windows 10 (1607)
No Windows 10 1511 e versões anteriores, era possível desligar ou desabilitar a tela de bloqueio por meio da Política de Grupo e do Registro. No entanto, essa opção não existia no aplicativo Configurações ou no Painel de controle.
A partir da atualização de aniversário do Windows 10 (versão 1607), a Microsoft removeu a capacidade de desligar ou desabilitar a tela de bloqueio do Windows 10 por meio do Registro e da Política de Grupo. Isso significa que não há uma maneira fácil de se livrar da tela de bloqueio se você quiser ignorá-la por algum motivo.

No Windows 10 versão 1607 e versões posteriores, você pode usar o Agendador de tarefas para desativar a tela de bloqueio, mas o procedimento é bastante demorado e pode não funcionar o tempo todo.
LockScreenGone para desligar a tela de bloqueio do Windows 10
Felizmente, um desenvolvedor criou um utilitário impressionante para desligar ou desativar a tela de bloqueio na Atualização de Aniversário do Windows 10 e versões posteriores. O utilitário de que estamos falando aqui é chamado LockScreenGone.
LockScreenGon e é um pequeno utilitário projetado para ajudar os usuários de PC a desligar a tela de bloqueio na Atualização de Aniversário do Windows 10 e versões posteriores com um clique. A ferramenta é útil para usuários que não gostam da tela de bloqueio.
De acordo com o desenvolvedor do LockScreenGone, a ferramenta corrige o arquivo LogonController.dll localizado na pasta System32 (C: \\ Windows \\ System32) para desligar a tela de bloqueio. Como qualquer outro utilitário de patch de sistema, o LockScreenGone também faz backup do arquivo de sistema original antes de aplicar o patch.
Use as instruções abaixo para desativar a tela de bloqueio do Windows 10 usando o utilitário LockScreenGone.
Etapa 1: Visite esta página para baixar o arquivo zip do utilitário LockScreenGone. Aqueles que gostariam de visitar a página de lançamento oficial deste utilitário, por favor, dirijam-se à página LockScreenGone dos fóruns MDL. Observe que você precisa fazer login para ver a nota de versão e o link para download.
Etapa 2: extraia o arquivo zip para obter a pasta LogonController_Patch.
Etapa 3: abra a pasta LogonController_Patch para ver o arquivo Install.cmd. Execute o arquivo install.cmd com direitos de administrador (clique com o botão direito no arquivo e clique em Executar como administrador).
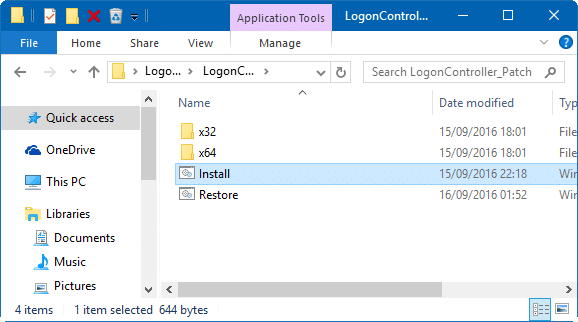
Etapa 4: assim que a janela do prompt de comando estiver aberta, aguarde alguns segundos para ver a mensagem de sucesso. Como dito antes, a ferramenta cria um backup do LogonControll.dll original antes de corrigi-lo.
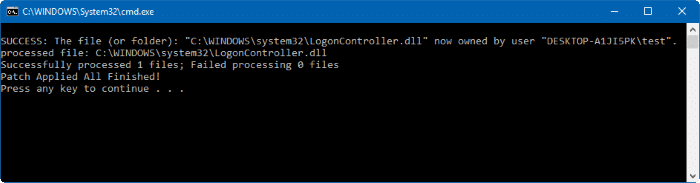
É isso! Pressione o logotipo do Windows + tecla de atalho L para ver a tela de login em vez da tela de bloqueio.
Se você quiser restaurar a tela de bloqueio, execute o arquivo Restore.cmd presente na pasta LogonController_Patch.
Desligue a tela de bloqueio novamente após as atualizações
O Windows 10 pode ativar a tela de bloqueio novamente quando receber novas atualizações.
Se você estiver obtendo a tela de bloqueio após instalar uma atualização, siga as instruções fornecidas abaixo para desligar a tela de bloqueio novamente.
Etapa 1: abra a pasta LogonController_Patch e, em seguida, abra a pasta x64 ou x32, dependendo do tipo de Windows 10 que você está executando. Se você não tiver certeza sobre o tipo, consulte nossa verificação se você está executando o Windows 10 de 32 ou 64 bits.
Etapa 2: execute o arquivo LogonController_Patch. Em Caminho para o caminho do arquivo, clique no botão Procurar, navegue até C: \\ Windows \\ System32, selecione o arquivo LogonController.dll e clique em Abrir.
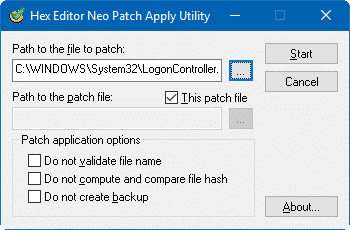
Etapa 3: finalmente, clique no botão Iniciar para criar o caminho do arquivo novamente.