Definir dispositivos de saída de áudio diferentes para programas diferentes no Windows 10
A maioria dos usuários de PC usa um fone de ouvido ou alto-falante integrado como dispositivo de saída de áudio padrão. Mas também existem usuários de PC, como jogadores, que gostariam de usar diferentes dispositivos de saída de áudio para diferentes aplicativos.
Existem muitos usuários que preferem configurar diferentes dispositivos de saída de áudio para diferentes programas. Por exemplo, pode-se querer definir a configuração 5.1 surround para VLC Media Player (para assistir a filmes) e fone de ouvido como dispositivo de áudio padrão para aplicativos como Groove Music (para ouvir música).
Até agora, não havia uma maneira fácil de configurar diferentes dispositivos de saída de áudio para diferentes aplicativos. Mas agora você pode definir diferentes dispositivos de áudio para diferentes aplicativos no Windows 10 sem a ajuda de aplicativos de terceiros. Além disso, você também pode definir diferentes níveis de som para diferentes aplicativos.
A opção de definir dispositivos de áudio diferentes para aplicativos diferentes foi introduzida no Windows 10 Redstone 4. Portanto, você deve executar a Atualização de abril de 2018 para Windows 10 (versão 1803) ou posterior para poder usar este novo recurso.
A seguir estão as instruções passo a passo para definir diferentes dispositivos de saída de áudio para diferentes aplicativos e jogos no Windows 10.
Defina diferentes dispositivos de áudio para diferentes aplicativos no Windows 10
Etapa 1: navegue até o aplicativo Configurações \u0026 gt; Sistema \u0026 gt; Som .
Etapa 2: na seção Outras opções de som , clique na opção Volume do aplicativo e preferências do dispositivo . Clicar na opção abre a página Volume do aplicativo e preferências do dispositivo.
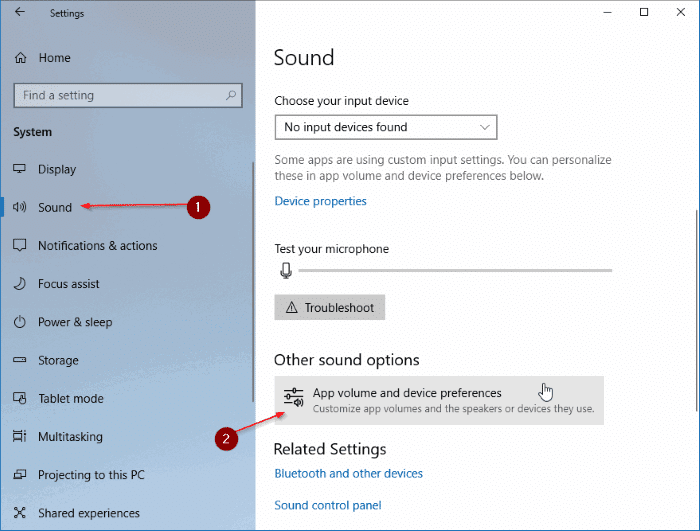
Etapa 3: como você pode ver na imagem abaixo, a página exibe todos os aplicativos e jogos em execução no lado esquerdo. Se o programa ou aplicativo para o qual você deseja definir o dispositivo de saída de áudio padrão não estiver aparecendo, certifique-se de que o aplicativo ou programa esteja em execução. Se já estiver em execução, reinicie-o.
Se houver várias guias reproduzindo áudio em um navegador da web, todas as guias serão exibidas como entradas separadas.
Etapa 4: para definir um dispositivo de saída de áudio padrão para um aplicativo, clique em selecionar um dispositivo de áudio na lista suspensa Saída ao lado da entrada do aplicativo.

Você também pode definir diferentes níveis de volume para diferentes aplicativos nesta página. Basta mover o controle deslizante ao lado de uma entrada de aplicativo para definir o nível de volume padrão para esse aplicativo.
Claro, você também pode definir diferentes dispositivos de entrada para diferentes aplicativos.
Você também pode querer ler sobre como usar o alto-falante e o fone de ouvido ao mesmo tempo no Windows 10.