Crie uma unidade USB inicializável do macOS Mojave no Windows 10
A Apple atualiza seu macOS nesta época do ano. Este ano, a versão mais recente do macOS foi batizada de Mojave. Atualmente disponível para todas as máquinas Mac com suporte, o macOS Mojave é a versão mais recente do macOS.
MacOS Mojave USB inicializável em PC com Windows 10/8/7

O USB inicializável do macOS Mojave pode ser preparado em um Mac sem a ajuda de ferramentas de terceiros, assim como o USB inicializável do Windows pode ser preparado no prompt de comando. No entanto, se o seu dispositivo Mac não for inicializável, você também pode preparar o MacOS Mojave USB inicializável direto do PC com Windows.
Neste guia, veremos como criar uma unidade USB inicializável do macOS Mojave em um PC com Windows 10, Windows 8 ou Windows 7.
O que você precisará:
# arquivo macOS Mojave DMG
# Uma unidade flash USB com pelo menos 16 GB de armazenamento
# Um PC com Windows 10, Windows 8 ou Windows 7
# Cópia de teste do TransMac (não é necessário fazer download agora)
Depois de ter todos os itens mencionados acima, você pode tornar o macOS Mojave USB inicializável em um PC com Windows. Neste guia, estamos criando macOS Mojave USB inicializável no Windows 10, mas você pode usar o mesmo procedimento no Windows 8 e no Windows 7 também.
Guia para preparar a instalação USB inicializável do macOS Sierra no Windows 10/8/7
NOTA: O guia foi escrito originalmente para preparar o USB inicializável do macOS Sierra, mas também funciona com o macOS Mojave mais recente.
Etapa 1: conecte uma unidade USB com pelo menos 16 GB de espaço de armazenamento ao seu PC com Windows e mova todos os dados da unidade USB para um local seguro, pois a unidade será apagada durante a preparação do macOS Mojave USB inicializável.
Etapa 2: Visite esta página do TransMac e baixe a versão mais recente do software TransMac em seu PC. TransMac é um software pago, mas a cópia de teste de 15 dias pode ser usada para preparar USB inicializável sem problemas . Dito isso, se você costuma precisar preparar o USB inicializável do macOS no Windows, vá em frente e compre o software.
Depois de fazer o download do TransMac, clique duas vezes no arquivo de configuração para executar o instalador e fazer com que ele seja instalado no seu PC.
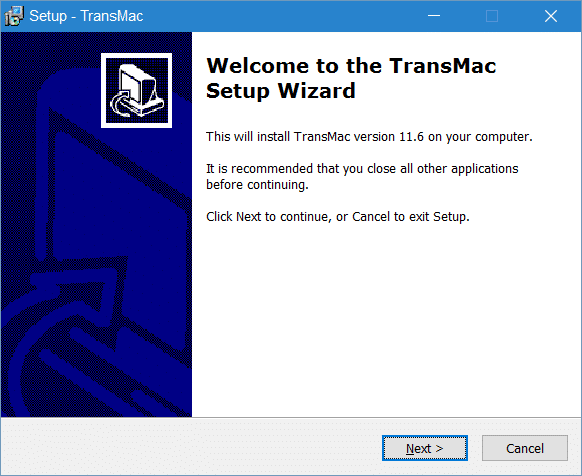
Etapa 3: execute o software TransMac como administrador. Para fazer isso, digite TransMac na caixa de pesquisa do menu Iniciar, clique com o botão direito do mouse na entrada TransMac nos resultados da pesquisa e clique na opção Executar como administrador . Ao ver a caixa de diálogo TransMac Trial, clique no botão Executar .
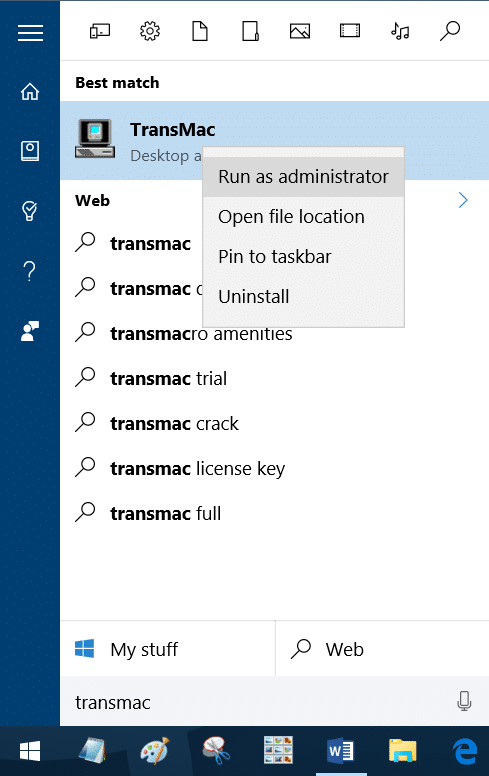

Alternativamente, você pode navegar até a entrada TransMac no menu Iniciar, clicar com o botão direito do mouse e clicar na opção Executar como administrador.
Etapa 4: assim que o TransMac for iniciado, no painel esquerdo do programa, você verá a unidade USB conectada que deseja usar para preparar o USB inicializável do MacOS Mojave. Clique com o botão direito na unidade USB e clique na opção Formatar disco para Mac .

Clique no botão Sim ao ver a caixa de diálogo de aviso.
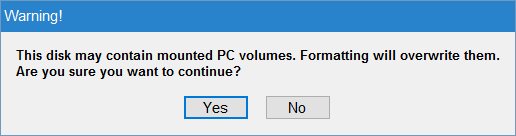
Isso ocorre porque, se você estiver usando uma unidade flash USB com o sistema operacional Windows, a unidade USB provavelmente está usando o tipo de partição MBR. Portanto, precisamos particionar a unidade USB com a partição GPT antes de transferir o arquivo DMG para a unidade USB.
Etapa 5: clicar no botão Sim para abrir a caixa de diálogo Formatar unidade para Mac , onde você precisa digitar um nome para a unidade. Como estamos preparando o USB inicializável do Mojave, vamos nomear a unidade como unidade de instalação do Mojave .

Ao ver a mensagem de aviso novamente, clique no botão Sim para continuar e formatar a unidade para Mac.
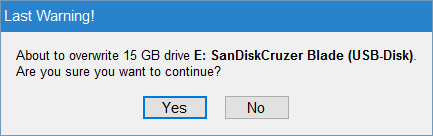

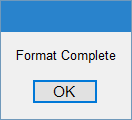
Etapa 6: assim que a formatação for concluída, clique com o botão direito na unidade USB novamente e clique na opção Restaurar com imagem de disco .

Clique no botão Sim ao ver a seguinte caixa de diálogo de aviso.
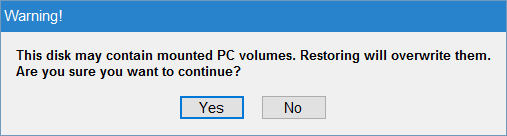
Etapa 7: clicar no botão Sim abrirá a caixa de diálogo Restaurar imagem de disco para unidade . Na seção Imagem de disco para restaurar , clique no pequeno botão com o ícone da unidade (consulte a imagem abaixo) para navegar até o arquivo DMG do macOS Mojave. Selecione o arquivo DMG e clique em Abrir .



Finalmente, clique no botão OK .
Etapa 8: ao ver a caixa de diálogo de aviso, clique no botão Sim para começar a preparar o USB inicializável do macOS Sierra. O USB inicializável deve estar pronto em cerca de 30 minutos. Em nosso teste, a ferramenta levou cerca de 45 minutos, no entanto.
Assim que o USB inicializável do Mojave estiver pronto, você pode conectá-lo ao seu dispositivo Mac e começar a instalar o macOS Mojave a partir dele. Boa sorte!