Criar UEFI inicializável USB do Windows 10
Preparar um USB inicializável do Windows 10 é tão simples quanto fazer um USB inicializável do Windows 8 ou Windows 7. Na verdade, todos os métodos e ferramentas disponíveis para criar um USB inicializável do Windows 7 funcionam muito bem com o Windows 10 também.

Para preparar a unidade UEFI USB inicializável do Windows 10, recomendamos o uso de uma ferramenta gratuita chamada Rufus em vez da Ferramenta de download de USB / DVD da Microsoft, pois o Rufus é mais confiável e oferece mais recursos quando comparado a outras ferramentas do mercado. p>
Mas, como muitos usuários podem querer usar a ferramenta oficial de download de USB / DVD do Windows, usaremos a ferramenta para preparar o USB inicializável do Windows 10. E usaremos a ferramenta gratuita Rufus para preparar unidade UEFI Windows 10 USB inicializável (método 1).
<landa Método 1 de 2
UEFI USB inicializável do Windows 10 usando Rufus
ATUALIZAÇÃO em 2 de abril de 2019: Rufus agora oferece suporte para download do Windows 10 ISO da Microsoft. Consulte como baixar o Windows 10 ISO usando o guia Rufus para obter instruções.
Etapa 1: Visite esta página e baixe a versão mais recente do Rufus. Rufus é um utilitário portátil e, portanto, não requer instalação.
Etapa 2: conecte sua unidade USB + de 8 GB ao PC. Certifique-se de fazer backup de todos os dados de sua unidade USB.
Etapa 3: execute o utilitário Rufus. Clique no botão Sim ao ver o prompt do UAC para iniciar a ferramenta.
Etapa 4: na seção Dispositivo , selecione a unidade USB que deseja tornar inicializável, selecione o esquema de partição MBR para computadores BIOS ou UEFI ou esquema de partição GPT para computador UEFI dependendo do tipo de partição em seu PC.
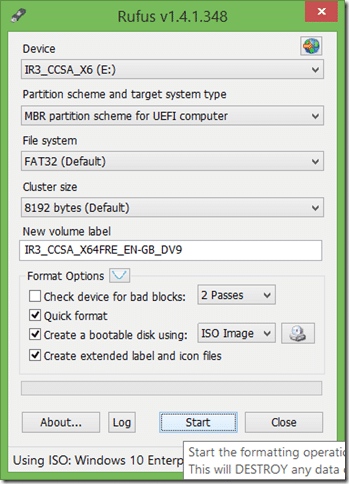
Etapa 5: em seguida, selecione o Sistema de arquivos como FAT32 (padrão), pois ele suporta BIOS e UEFI. Mas se você tiver certeza de que seu PC não é compatível com UEFI, você pode escolher NTFS para uma instalação mais rápida.
Etapa 6: insira um rótulo de volume, clique no ícone da unidade de CD / DVD para navegar até o arquivo de imagem ISO do Windows 10. Selecione o arquivo. Para baixar o ISO mais recente, faça o download do guia ISO do Windows 10 da Microsoft.
Etapa 7: finalmente, clique no botão Iniciar , clique no botão OK ao ver a caixa de diálogo de aviso para continuar seu trabalho.

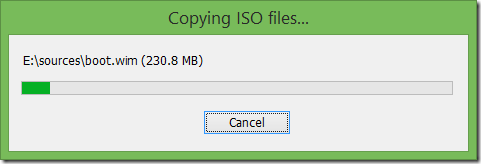
Assim que Rufus concluir seu trabalho, você verá a mensagem “Concluído”. É isso!
Agora você pode abrir as configurações UEFI e fazer as alterações necessárias para inicializar a partir da unidade USB.
Método 2 de 2
USB inicializável do Windows 10 usando ferramenta de download de USB / DVD
IMP: Se você receber o erro “O arquivo selecionado não é um arquivo ISO válido”, siga as instruções mencionadas em nosso guia de como consertar o arquivo selecionado não é um arquivo ISO válido.
AVISO: antes de usar esta ferramenta, certifique-se de que seu PC não seja compatível com UEFI, pois a ferramenta de download de USB / DVD do Windows não ajuda a preparar o USB inicializável para PCs UEFI. Para criar um USB inicializável do Windows 10 para PCs com suporte para UEFI, siga as instruções no Método 1 .
Etapa 1: Clique neste link oficial para baixar a ferramenta de download de USB / DVD do Windows diretamente dos servidores da Microsoft.
Etapa 2: conecte um flash USB ou disco rígido com mais de 4 GB de capacidade e dados de backup antes de continuar. Certifique-se de fazer backup de todos os dados de sua unidade USB, pois a unidade será formatada nas próximas etapas.
Etapa 3: execute o arquivo de configuração da Ferramenta de download de USB / DVD baixado e siga as instruções fáceis na tela para instalá-la em seu PC com Vista, Windows 7, Windows 8 ou Windows 8.1 .
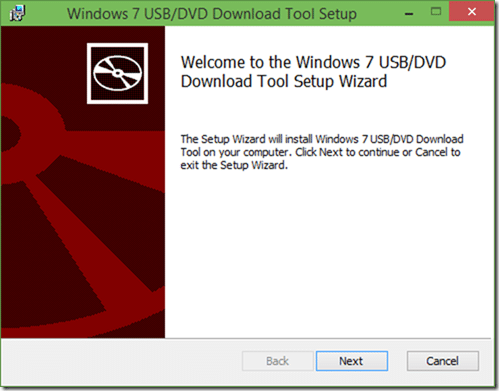
Etapa 4: inicie a ferramenta de download de USB / DVD do Windows 7, clique no botão Procurar para navegar até a pasta onde o arquivo de imagem ISO do Windows 10 está localizado. Depois de selecionar a imagem ISO, clique no botão Avançar .
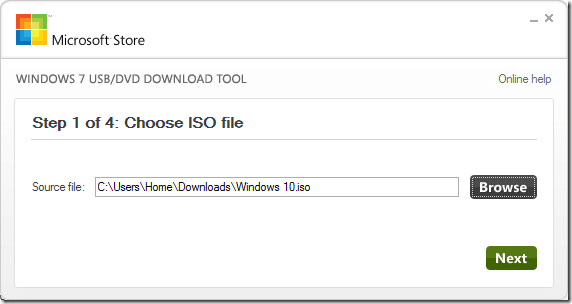
Etapa 5: na tela a seguir, você precisa selecionar o dispositivo USB como seu tipo de mídia. Para fazer isso, clique no botão dispositivo USB . E se você quiser preparar o DVD inicializável, clique em DVD.
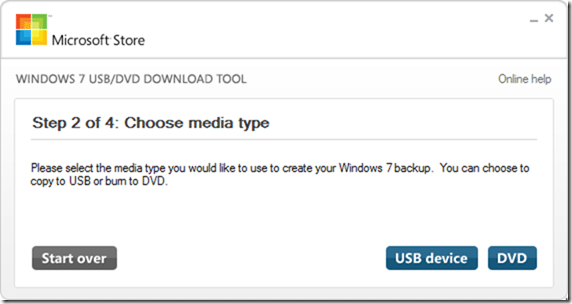
Etapa 6: a seguir, será solicitado que você selecione sua unidade USB. Selecione cuidadosamente sua unidade USB na lista suspensa antes de clicar no botão Começar a copiar . Novamente, é importante observar que a seleção errada da unidade causará perda de dados.
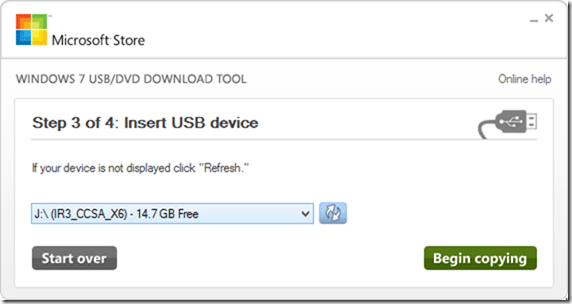

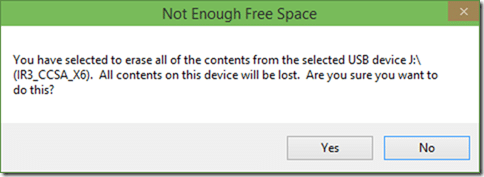
A ferramenta de download de USB / DVD do Windows 7 começa a copiar todo o conteúdo da imagem ISO para a unidade USB e a tornará inicializável em alguns minutos.
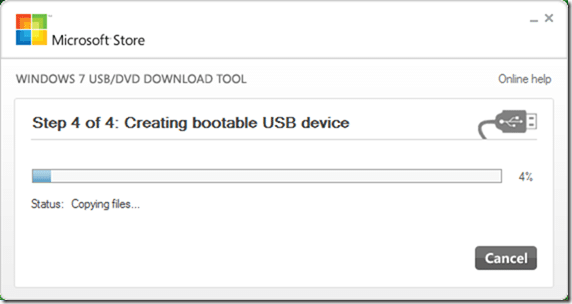

Uma vez feito isso, você pode conectar o USB inicializável ao PC no qual deseja instalar o Windows 10, alterar as configurações do BIOS para inicializar a partir do USB e começar a instalar o Windows 10.
Espero que isso ajude!