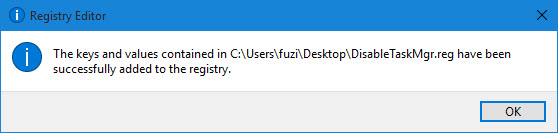Corrigir "Task Manager Has Been Disabled by Your Administrator" no Windows 10
Já se deparou com uma situação em que não consegue abrir o Gestor de Tarefas no Windows 10? Clica com o botão direito do rato na barra de tarefas, mas encontra o "Gestor de Tarefas Iniciais" a cinzento. Carrega na combinação de teclas "Ctrl + Alt + Del", mas encontra o "Gestor de Tarefas Iniciais" que se perde no ecrã. Executa o taskmgr na caixa Executar, mas recebe a mensagem de erro: "Task Manager has been disabled by your administrator".
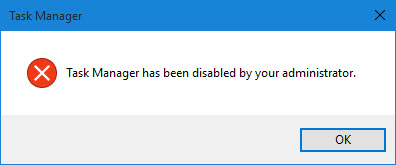
Acha que é estranho? Nem imagina porquê, como, e quando o seu Gestor de Tarefas foi incapacitado. Então o que é que se passa? Vá com calma. O Gestor de Tarefas é provavelmente desactivado por um administrador ou algum programa/vírus de terceiros no Windows 10 sem o seu conhecimento. Agora, este artigo irá mostrar-lhe quatro formas disponíveis para corrigir "O Gestor de Tarefas foi desactivado pelo seu administrador" no Windows 10. Seja como for, primeiro precisa de iniciar sessão no Windows 10 como conta de administrador.
Modo 1: Use GPEDIT para activar o Gestor de Tarefas desactivado pelo administrador
Passo 1: Abrir o Editor de Políticas de Grupos Locais no Windows 10. (Pesquisar "gpedit.msc" no menu Iniciar).
Passo 2: Navegar para User Configuration > Administrative Templates > System Seleccione Ctrl + Alt + Del Opções em Sistema Depois, no painel do lado direito, clicar duas vezes no item Remover Task Manager
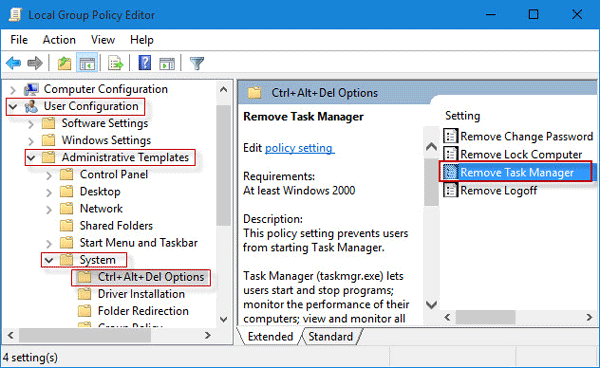
Passo 3: Verificar Não configurado ou Desabilitado, e depois clicar em Aplicar para permitir o acesso ao Gestor de Tarefas. Depois pode abrir sem problemas o Gestor de Tarefas.
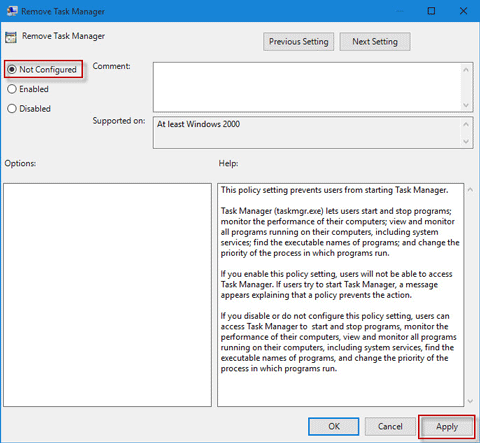
Modo 2: Use CMD para corrigir "Task Manager has been disabled by your administrator"
Passo 1: Abrir o Prompt de Comando Windows 10 como administrador. (Prima "Win + X" e depois seleccione "Prompt de Comando (Admin)").
Passo 2: Digite >forte>REG add HKCU\Software\Microsoft\Windows\CurrentVersion\Policies\System /v DisableTaskMgr /t REG_DWORD /d 0 /f e pressione Enter key Quando mostra "A operação concluída com sucesso", o Gestor de Tarefas desactivado foi activado.
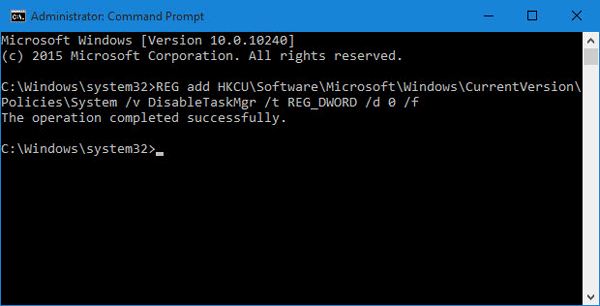
Modo 3: Use REGEDIT para corrigir o Gestor de Tarefas foi desactivado pelo seu administrador
Passo 1: Abrir Editor de Registo no Windows 10. (Procurar "regedit" no menu Iniciar).
Dicas: Como o Registo é uma parte crítica do sistema, tenha muito cuidado ao trabalhar com o Editor de Registo, ou pode primeiro fazer cópias de segurança do seu registo do Windows 10 antes de o editar, para o caso de cometer um erro.
Passo 2: Navegue para HKEY_CURRENT_USER\Software\Microsoft\Windows\CurrentVersion\Policies\System Seleccione "System" em "Policy", e depois no painel do lado direito, pode ver uma chave chamada "DisableTaskMgr". Elimine a chave. Ou faça duplo clique na chave, defina os seus dados de valor para "0", e clique em OK.
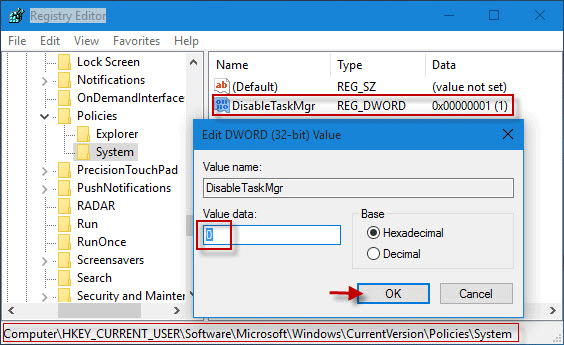
As alterações entrarão imediatamente em vigor. O Gestor de Tarefas para Deficientes será activado e poderá iniciá-lo sem problemas.
Modo 4: Utilize o ficheiro REG para corrigir o Gestor de Tarefas foi desactivado pelo seu administrador
Passo 1: Criar um novo ficheiro Notepad no ambiente de trabalho do Windows 10.
Passo 2: Digite os códigos indicados abaixo no Bloco de Notas, e depois guarde-o como um ficheiro "DisableTaskMgr.reg".

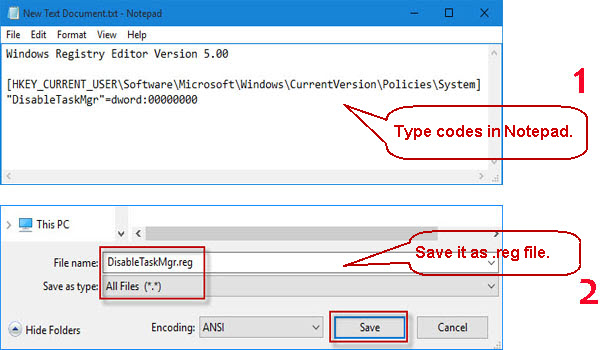
Passo 3: Faça duplo clique no ficheiro DisableTaskMgr.reg Clique em sim>forte> se solicitado com o diálogo Controlo de Conta do Utilizador E clique em sim>forte> quando solicitado com a mensagem de aviso mostrada como abaixo.
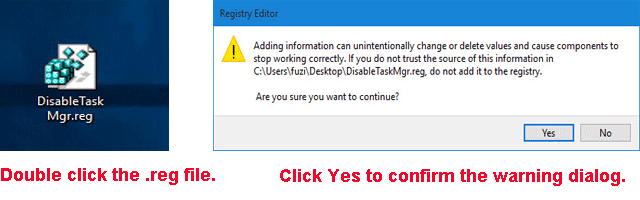
Passo 4: Quando lhe são solicitadas as chaves e os valores foram adicionados com sucesso ao registo, o Gestor de Tarefas desactivado foi activado.