Corrigir SSD Não Detectado ou Mostrando Erro no Windows 10
Você não pode negar as muitas vantagens trazidas peloUnidade de Estado Sólido (SSD)tecnologia de armazenamento para computadores modernos.Oferece uma velocidade de leitura-escrita rápida, silenciosa ou sem ruído e tem um consumo de energia muito baixo em comparação com a unidade de disco rígido (HDD) tradicional.
No entanto, como novos usuários mudam para SSD e atualizam o desempenho de seus PCs com Windows 10, alguns deles experimentam o problema de o dispositivo SSD não ser reconhecido ou detectado.Muitas vezes, o novo SSD não aparece nas janelas File Explorer ou Disk Management, bem como nas configurações do sistema "Este PC".
Se você está passando por um problema semelhante, você está com sorte, pois neste artigo estaremos discutindo como resolvê-lo.Portanto, se o seu SSD não for detectado, não for reconhecido ou não aparecer nas configurações do seu PC, continue lendo para aprender como solucionar o problema.
Como corrigir problema de SSD não reconhecido, detectado ou não exibido no Windows 10 PC

Solução #1 - Atribuir uma letra de unidade para o seu novo SSD no Windows 10 Settings
Uma das causas mais comuns do problema de detecção de SSD no Windows 10 é a falta da letra de unidade associada ao novo dispositivo de armazenamento.Aparentemente, o novo dispositivo pode estar em conflito com uma unidade de armazenamento existente que traz o erro.Para corrigi-lo, você precisa definir manualmente e atribuir uma letra de unidade ao seu SSD usando o Gerenciamento de disco do Windows 10.
- Abra o seu Explorador de Ficheiros e clique com o botão direito do rato em "Este PC".
- Clique em "Gerir".
- Em seguida, selecionar "Administração de discos" na seção Armazenamento.
- Agora, clique com o botão direito do mouse na partição SSD e selecione "Change Drive Letter and Paths" (Alterar letra de unidade e caminhos).
- Selecione "Alterar" nas opções.
- Atribua uma nova letra de unidade a partir do menu suspenso.
- Clique em "OK" para confirmar suas novas configurações.
- Agora, reinicie o seu PC e verifique se o SSD está agora detectado.
Solução #2 - Inicialize o seu novo SSD
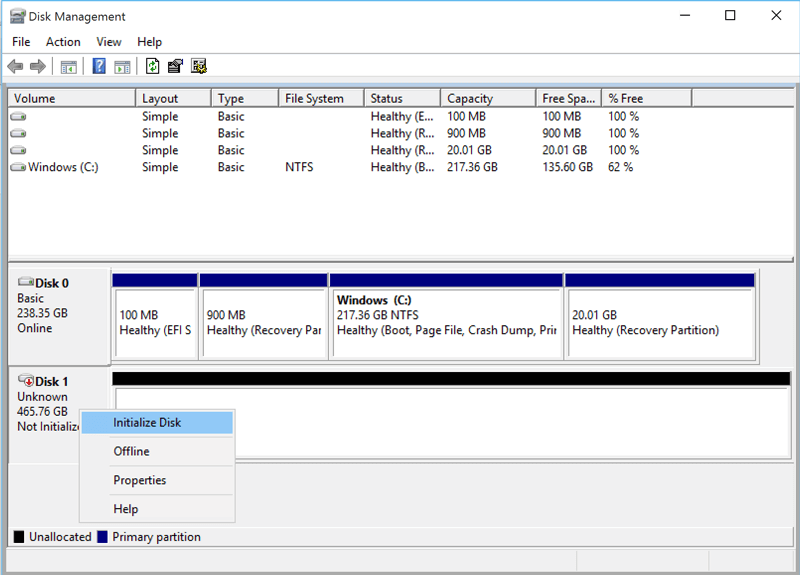
Você precisa inicializar sua nova unidade SSD para usá-la no Windows 10.
- Procure a ferramenta de Gestão de Disco na barra de pesquisa do menu Iniciar.
- Em seguida, clique com o botão direito do mouse e selecione Executar como administrador.
- Agora, clique com o botão direito do mouse no seu novo SSD e selecione Inicializar disco.
- Selecione a unidade SSD que você deseja inicializar na caixa de diálogo Initialize Disk e selecione o estilo da partição.
- Clique em OK para iniciar o processo.
- Agora, volte ao Gerenciamento de disco, clique com o botão direito do mouse no volume do seu SSD e selecione Novo Volume Simples.
- Siga as instruções na tela para atribuir o volume do SSD e a letra da unidade.
Solução #3 - Actualize ou Reinstale os seus Drivers
Reinstale o SSD Driver
O problema de detecção no seu SSD pode ser causado por condutores defeituosos.Para iniciar uma nova instalação do driver do dispositivo, você precisa desinstalar e reinstalar o seu SSD.
- Abra o seu Explorador de Ficheiros e clique com o botão direito do rato em "Este PC".
- Agora, clique em "Gerenciar" e selecione "Gerenciador de Dispositivos" sob a seção de Ferramentas do Sistema.
- Encontre a lista de dispositivos de armazenamento conectados ao seu PC sob as Unidades de Disco.
- Depois, clique com o botão direito do mouse no SSD em questão e clique em "Desinstalar dispositivo".
- Remova o SSD do seu PC e tente reiniciar o seu sistema Windows.
- Ligue novamente o SSD e veja se o Windows o detecta.Se o fizer, um novo driver de dispositivo será descarregado e instalado.
Atualize os Drivers do Controlador de Armazenamento
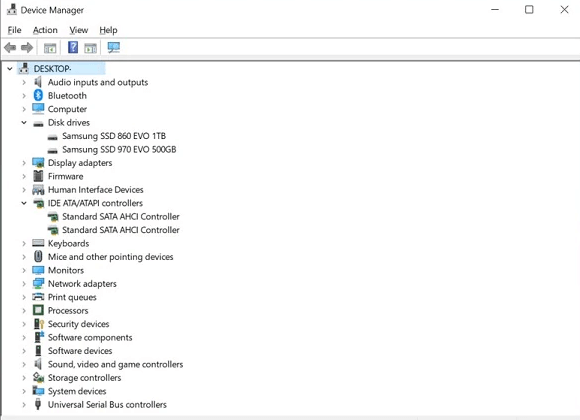
- A partir do menu Iniciar, abra a janela Gerenciador de Dispositivos.
- Encontre os controladores de armazenamento e expanda o grupo.
- Agora, clique com o botão direito do mouse sobre o controlador de armazenamento e selecione Atualizar driver.
- Em seguida, selecione Procurar automaticamente por software de driver atualizado.
- O Windows instala automaticamente quaisquer atualizações disponíveis.
- Reinicie seu computador e verifique se seu novo SSD é agora detectado ou reconhecido.
Solução #4 - Configure as definições SSD na sua BIOS
Se o SSD estiver faltando na sua BIOS, você precisará alterar as configurações para o seu controlador SATA.É a interface de hardware que conecta a placa-mãe do seu PC ao disco rígido.
As instruções específicas de acesso à BIOS, bem como o menu BIOS, dependem da marca do seu computador Windows.Para a maioria dos fabricantes, pressionar F2 na inicialização o levará para a tela da BIOS.Uma vez lá, você precisará mudar a opção Modo SATA Onboard para [AHCI] para que o Windows possa reconhecer ou detectar a sua unidade SSD.
É isso aí!Diga-nos se algum dos métodos acima funcionou para si.