Corrigir o Windows 10 PC não reproduz vídeos ou imagens do GoPro
Para capturar os melhores momentos de suas vidas, muitas pessoas usam algumas das melhores câmeras de ação disponíveis, tais como as deGoPro. É uma câmara compacta e à prova de água que integra as características tanto das câmaras de vídeo como dos pontos-e-surpresa.Você pode gravar filmagens com até 4K de qualidade.
Depois de usar GoPro, você pode transferir os vídeos para o seu computador portátil para edição.Mas, alguns usuários relataram que seu PC com Windows 10 não reproduziria seus vídeos GoPro.Se isso acontecer, você não poderá prosseguir com a edição de seus vídeos.
Como consertar Choppy ou Não Reproduzir GoPro 4K Videos & Filmagens no Computador Windows 10
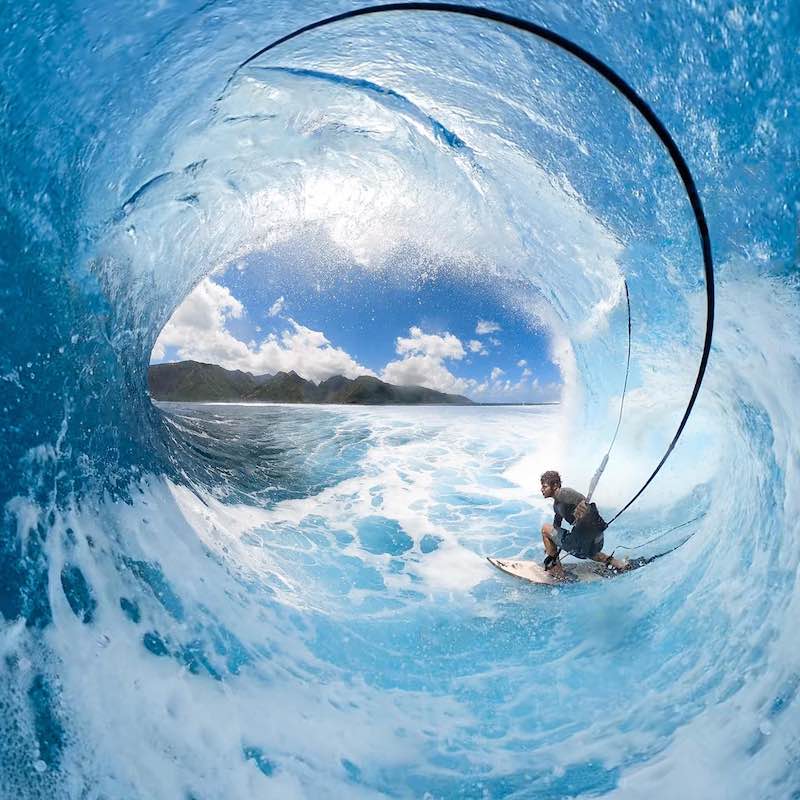
Se você enfrentar o erro de o Windows 10 não reproduzir seus vídeos GoPro, você não está sozinho.Felizmente, há várias maneiras de resolver o problema.Confira as soluções abaixo para saber como fazer isso e continuar editando seus vídeos GoPro.
OFERTAS DE TEMPO LIMITADO EM CÂMARAS DE ACÇÃO GOPRO NA AMAZON AGORA MESMO!
Solução #1 - Verifique as especificações do seu PC
O GoPro requer um requisito mínimo de sistema para reproduzir vídeos 4K.Você precisará ter 1 GB de RAM de vídeo, 8 GB de RAM, pelo menos CPU Intel Core i7 quad-core ou Intel Xeon E5, e GPU superior à GeForce GTX 650 Ti, AMD A10-7800 APU, Intel HD Graphics 5000, e AMD Radeon HD 7000.
Para verificar a sua especificação Windows 10, clique na barra de pesquisa e digite System Information.Ele irá direcioná-lo para onde você pode verificar se o seu PC se encaixa nos requisitos do sistema.
Solução #2 - Executar o Video Troubleshooter no Windows 10
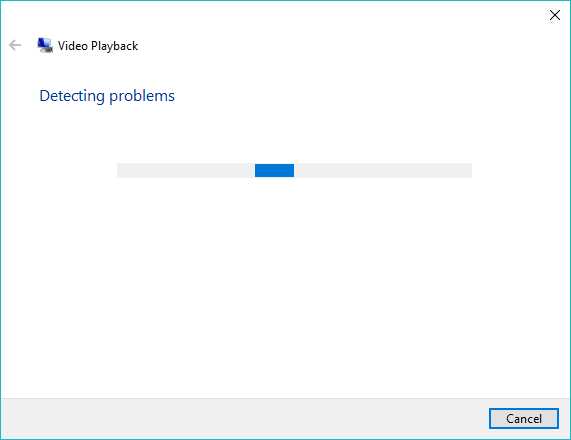
- Na caixa de busca, digite a localização de problemas.
- Clique em Solucionar problemas.
- Selecione Reprodução de Vídeo.
- Clique em Run the troubleshooter (Executar a solução de problemas).
- Se lá você vir ações sugeridas, siga as instruções.
Solução #3 - Reproduzir vídeos GoPro usando o VLC Media Player

Antes de reproduzir o seu vídeo GoPro usando o VLC Media Player, certifique-se de instalar a versão mais recente.
- Para atualizar, clique em Ajuda na barra de menu.
- Selecione Verificar por atualizações.
- Clique em Sim.
- Espere que a instalação termine.
Uma vez feito, você pode agora carregar o seu vídeo.Arraste o vídeo e solte-o no seu VLC Media Player.Você também pode clicar em Mídia na barra de menu e selecionar a opção Abrir arquivo.Você pode então escolher o seu vídeo GoPro.
VEJA ESTAS ÚLTIMAS OFERTAS NO SITE OFICIAL DO GOPRO
Solução #4 - Realizar a limpeza do disco do Windows
- Lance o Gestor de Tarefas.
- Na aba Processar, vá para Apps.
- Clique nos aplicativos que estão ocupando muito espaço em disco.
- Clique em Fim de Tarefa.
- Agora, abra a caixa de busca.
- Tipo Limpeza do disco.
- Clique em Limpeza do disco.
- Selecione a unidade C.
- Clique OK.
- Verifique a Lixeira e os Arquivos Temporários.
- Clique OK.
Solução #5 - Converta o vídeo GoPro usando o freio de mão
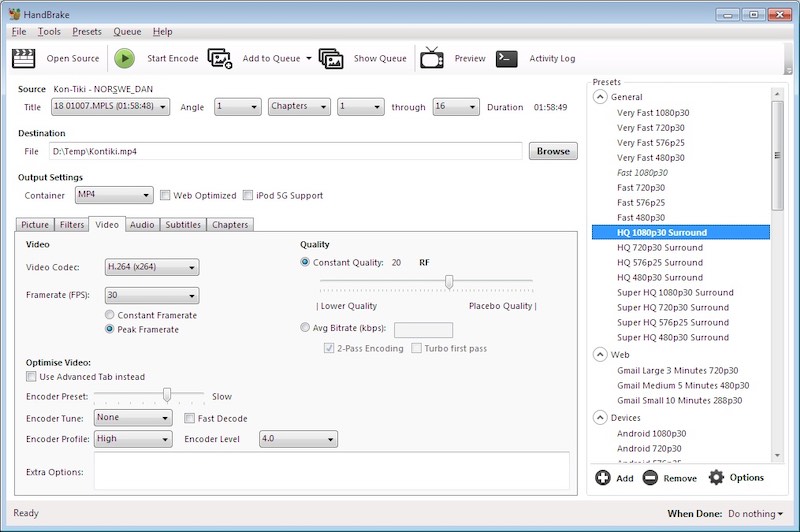
Se você não tem o aplicativo Handbrake no seu PC Windows 10, baixe o Handbrake 1.2.0 em seu site oficial.Para converter vídeos GoPro para o formato de arquivo compatível com Windows, siga estes passos:
- Lançar travão de mão.
- Clique em Open Source.
- Seleccione File e escolha o seu vídeo GoPro.
- Vá para a opção Predefinido.
- Clique na seta.
- Selecione Geral.
- Escolha Fast 1080p30.
- Clique em Procurar e selecione o local do arquivo onde deseja salvar o vídeo.
- Clique no botão Iniciar Codificação.
Que outras formas você pode pensar para corrigir o problema da reprodução de vídeo GoPro no Windows?Você pode compartilhar o que sabe, deixando-nos um comentário abaixo.