Corrigir o uso de CPU e disco em alta utilização do Windows [2022]
Você está enfrentando problemas de CPU e uso de disco excepcionalmente altos que criam problemas significativos de queda de desempenho do sistema e tornam seu computador mais lento?
Se este é o problema e você está preocupado com ele para encontrar uma maneira de resolver o seu problema, então você veio ao lugar certo.
Eu tinha estado numa situação semelhante à tua há alguns meses atrás.
Demorei algum tempo para descobrir o que estava causando este problema e consertar o Windows Error Reporting high CPU e uso de disco no seu computador.

Este guia detalhado descreverá algumas soluções definitivas para o ajudar a resolver o seu problema.Você aprenderá algumas das melhores soluções comprovadas e testadas para corrigir o alto problema de uso de CPU e disco em seu computador com Windows 11 ou 10.
Certifica-te que não saltas nenhum passo, já que te vou acompanhar durante o processo.
Ok, então, senta-te e vamos começar.
Siga o nosso guia sobre VPN Não Funciona no Windows 11
Razão para o uso elevado do CPU e do disco no relatório de erros do Windows
A razão para o Windows Error Reporting High CPU and Disk Usage é drivers de dispositivo desatualizados, arquivos de sistema corrompidos ou ausentes ou malware.Além disso, chaves de registro corrompidas ou ausentes, o erro da aplicação Werfault.exe é outro problema comum para o Windows Error Reporting High CPU and Disk Usage.
Assim, quando ocorre um problema no seu sistema, o processo de Relatório de Erros do Windows às vezes usa um CPU e disco altos, criando problemas significativos de queda de desempenho do sistema e diminuindo a velocidade do seu computador.
Relatório de erros do Windowsé uma ferramenta de relatório automático de erros utilizada para recolher erros do Windows.Esta ferramenta também é referida comoWerfault.exe.
O Werfault.exe é tratado no processo de Relatório de Erros do Windows.Esta ferramenta também monitora a estabilidade dos arquivos e aplicativos do sistema.
Quando um arquivo de sistema ou aplicativo trava ou se depara com alguns problemas, as ferramentas de Relatório de Erros do Windows ajudam os usuários a enviar erros para a Microsoft para identificar e corrigir rapidamente o problema.
Após relatar o problema do erro, a Microsoft tentou fornecer soluções baseadas no tipo de erro.Eles tentam resolver os problemas de erro através de artigos de base de conhecimento, correções ou atualizações.Às vezes, a solução também vem no futuro patch ou pacotes de atualização.
Por este motivo, o Werfault.exe funciona em segundo plano, monitorando e relatando continuamente problemas.
As ferramentas de Relatório de Erros do Windows ajudam a Microsoft a ajudar os desenvolvedores a resolver problemas e aumentar a qualidade, eficiência e desempenho de seus sistemas.
Na próxima seção, você aprenderá os métodos comprovados e eficazes para resolver o problema de alto uso de CPU e disco da ferramenta de Relatório de Erros do Windows no seu computador Windows.
Veja a maneira mais fácil de consertar teclas de função Parou de funcionar no Windows 11
Como Corrigir Erros do Windows Reportando Alto CPU e Disco
Muitos usuários do Windows relataram um alto uso de CPU e disco quando a ferramenta de Relatório de Erros do Windows processa.
O problema de queda de desempenho é criado quando o processo de Relatório de Erros do Windows é executado em segundo plano.Ele torna o seu computador mais lento porque às vezes usa um CPU e disco altos.
Esta secção irá descrever algumas soluções testadas e comprovadas para o seu problema.Ao aplicar estas soluções, você pode resolver eficazmente o seu problema.
Então, vamos mergulhar sem mais demoras.
Aqui está um guia completo sobre como atualizar o Roblox no Windows 11
Aqui estão os passos para corrigir a alta utilização de CPU e disco do Windows Error Reporting:
1.Reiniciar o serviço de relatório de erros do Windows
No início, para corrigir uma grande quantidade de problemas de uso de CPU e disco no seu computador Windows, tente reiniciar o seuServiço de Relatório de Erros do Windows.
Reiniciar o Serviço de Relatório de Erros do Windows pode ajudá-lo a resolver a ferramenta de Relatório de Erros do Windows uma grande quantidade de problemas de uso de CPU e disco.
Aqui estão os passos para reiniciar o Windows Error Reporting Service:
- ImprensaJanelas + Rno seu teclado para abrir o WindowsCorreprograma.
- Tiposervices.mscna caixa de diálogo Executar, clique no botãoOKou pressione o botãoEntrechave para abrir oServiçosprograma.

- Percorra para baixo e encontre oServiço de Relatório de Erros do Windows.
- Clique duas vezes sobre o serviço selecionado para abrir oPropriedades do Serviço de Relatório de Erros do Windowsjanela.

- Clique no botãoParepara parar o serviço.
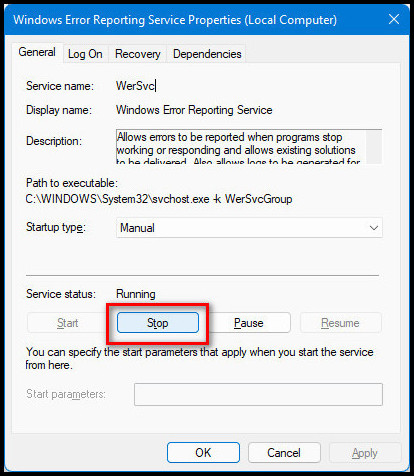
- Clique no botãoIníciopara iniciar o serviço novamente após algum tempo.
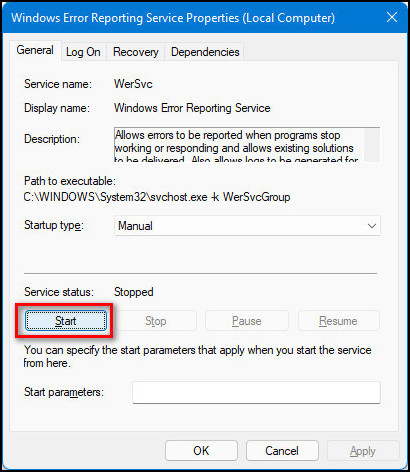
- Clique no botãoOKpara fechar a janela Propriedades.Imagem nº: 1.7
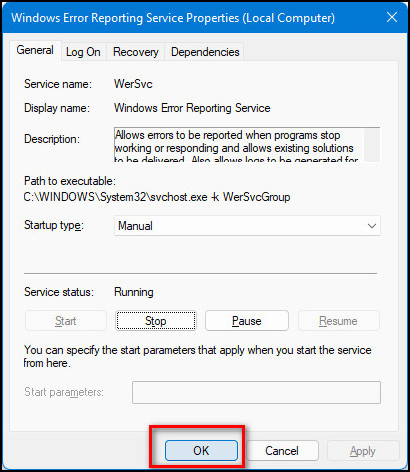
- Confirapara ver se o seu problema está resolvido ou não.Caso contrário, siga as próximas soluções.
Mas, antes disso, verifique nosso último post sobre a correção do erro de instalação falho 800f0830 no Windows 11
2.Executar Ferramenta de Diagnóstico da Memória do Windows
Você pode executar a ferramenta de Diagnóstico de Memória do Windows para resolver seus problemas de alto uso de CPU e disco do Windows.
Aqui estão os passos para executar a ferramenta de diagnóstico da memória do Windows:
- ImprensaJanelas + Sno seu teclado para abrir o WindowsPesquisapainel.
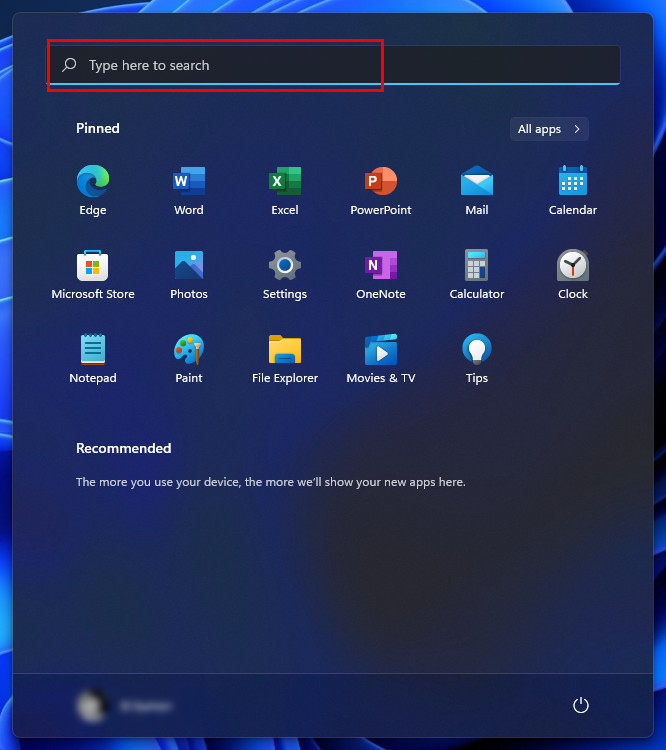
- TipoDiagnóstico da Memória do Windowsna barra de pesquisa e clique no resultado da pesquisa ou pressione o botãoEntrechave para abrir oDiagnóstico da Memória do Windowsferramenta.
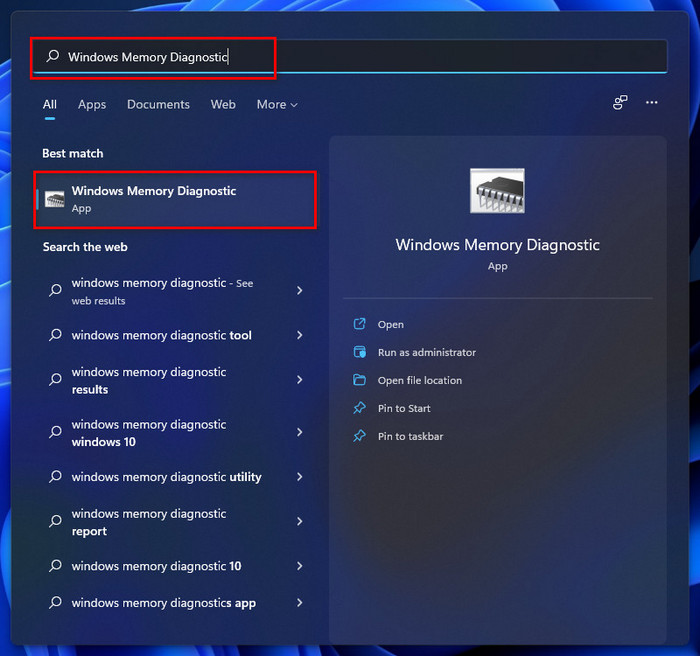
- Clique emReinicie agora e verifique se há problemasopção para verificar se o seu computador tem problemas de memória.Nota:Salve seu trabalho e feche qualquer programa aberto antes de reiniciar.

- Permita umreiníciodo seu computador.
- Durante a inicialização, o programa Windows Memory Diagnostic irávarreduraseu computador, e o programa aplicará imediatamente umconsertose algum problema for descoberto.
- Confirapara ver se o seu problema está resolvido ou não.Caso contrário, siga as próximas soluções.
Estás com pressa?Confira meu novo post sobre como usar os Códigos de Música Roblox no Windows 11
3.Executar SFC & Ferramenta DISM
Verificador de arquivos do sistema (SFC)eImplantação de Serviços e Gestão de Imagens (DISM)são ferramentas úteis para verificar e reparar erros no seu sistema Windows.
Você pode executar a ferramenta SFC e DISM para resolver seus problemas de alto uso de CPU e disco do Windows.
Aqui estão os passos para executar a ferramenta SFC e DISM:
- ImprensaJanelas + Sno seu teclado para abrir o WindowsPesquisapainel.
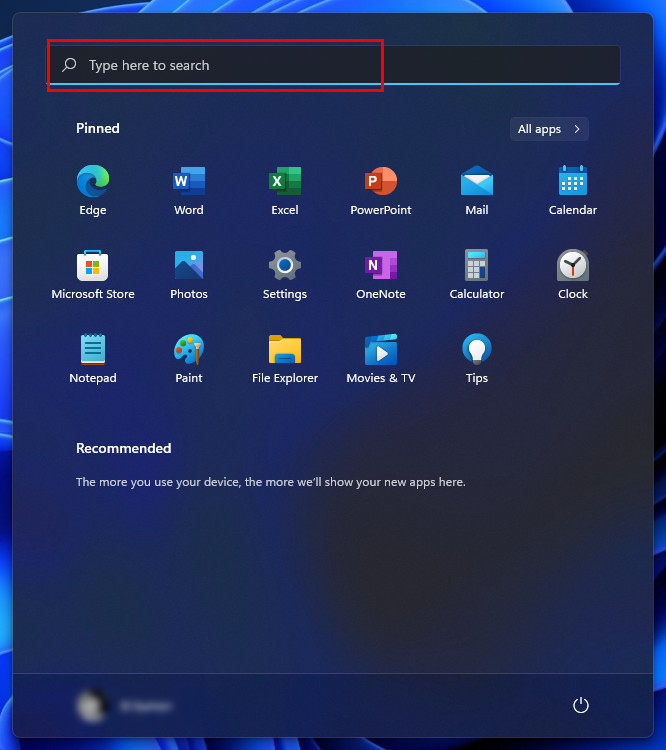
- Tipocmd,e clique emExecutar como administradorpara abrir oPronta de Comandocom privilégios de administrador.
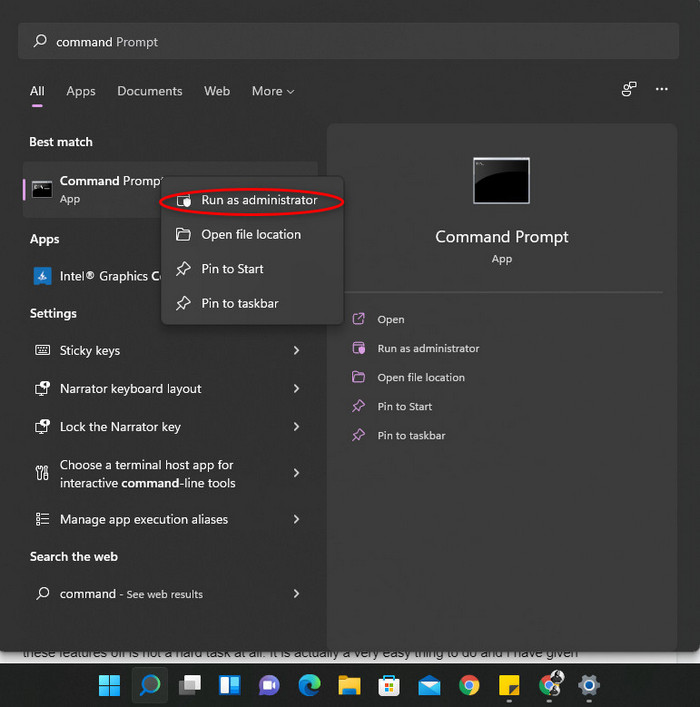
-
Entre e execute o seguintecomandosum a um após a conclusão de cada processo.Imagem nº: 3.3
- sfc /scannow
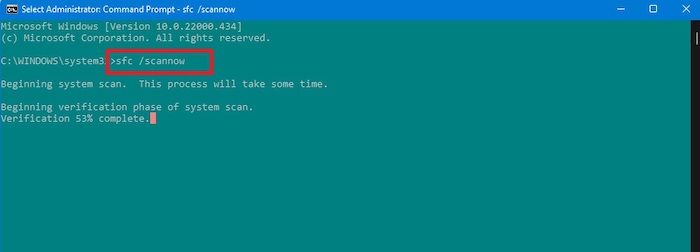
-
- DISM.exe /Online /Cleanup-image /Scanhealth
- DISM.exe /Online /Cleanup-image /Restorehealth
- Reinicieo seu computador depois de completar o processo.
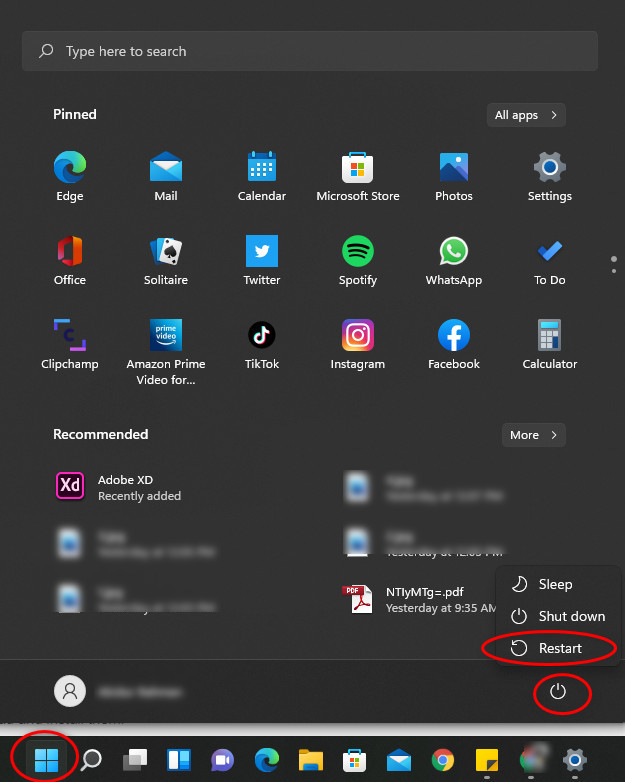
- Confirapara ver se o seu problema está resolvido ou não.
Tem algum tempo livre?Confira nossa última correção para excluir arquivos Temp no Windows 11
4.Use a Ferramenta de Limpeza de Disco
A limpeza do disco é uma poderosa ferramenta incorporada no Windows que pode ajudá-lo a limpar espaço, eliminando lixo indesejado e arquivos temporários.
Você pode resolver suas preocupações com a CPU e o uso do disco usando o programa de Limpeza de Disco.
Aqui estão os passos para utilizar a ferramenta de Limpeza de Disco:
- Abra as janelasPesquisapainel, tipolimpeza de discona barra de busca, e carregue noEntrepara abrir oLimpeza do discoferramenta.
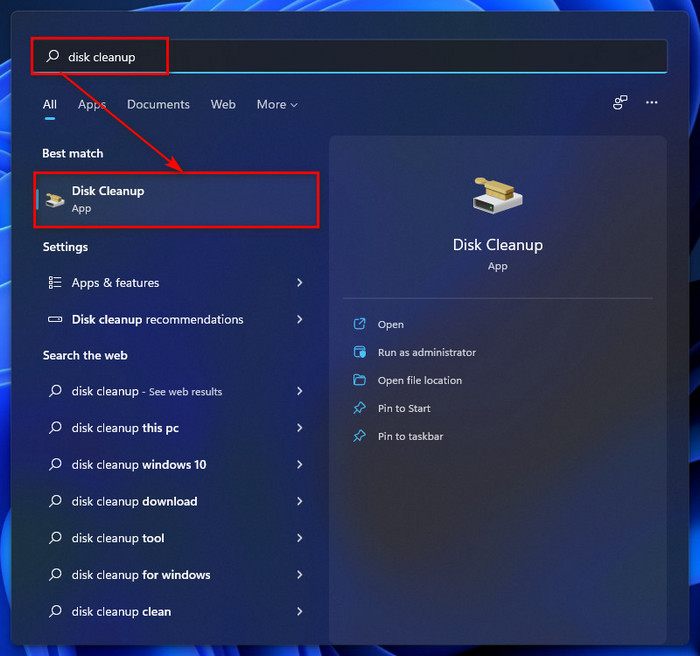
- Selecione odirigirvocê quer limpar o lixo desnecessário e os arquivos temporários.
- Clique no botãoOKe espere alguns segundos para analisar o lixo desnecessário e os arquivos temporários.
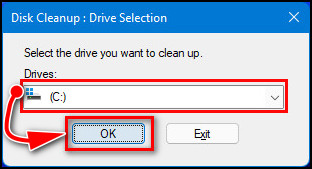
- Escolha os arquivoscategoriavocê quer apagar sob oArquivos para apagar.
- Clique no botãoOKe esperar para limpar o espaço em disco.
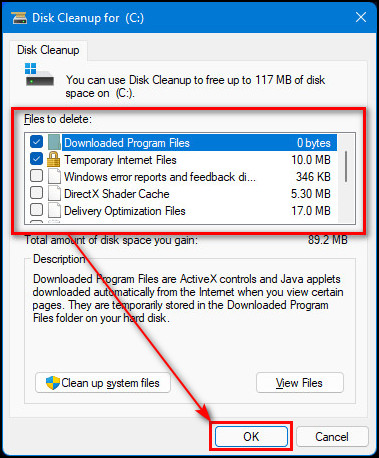
Confira nosso tutorial exclusivo sobre como corrigir erro de script no Roblox studio no Windows 11
5.Desativar o serviço de relatório de erros do Windows
Se algum dos métodos anteriores não resolver o seu problema, a solução final é desactivar oServiço de Relatório de Erros do Windows.
Para corrigir uma grande quantidade de problemas de CPU e uso de disco da ferramenta de Relatório de Erros do Windows no seu computador Windows, desativando o Serviço de Relatório de Erros do Windows resolve o seu problema permanentemente.
Aqui estão os passos para desactivar o Serviço de Relatório de Erros do Windows:
- ImprensaJanelas + Rno seu teclado para abrir o WindowsCorreprograma.
- Tiposervices.mscna caixa de diálogo Executar, clique no botãoOKou pressione o botãoEntrechave para abrir oServiçosprograma.

- Percorra para baixo e encontre oServiço de Relatório de Erros do Windows.
- Selecione e clique duas vezes para abrir oPropriedades do Serviço de Relatório de Erros do Windowsjanela.

- Clique para abrir odescendentemenu ao lado doTipo de arranque.

- Escolha oDeficienteopção para desativar o Serviço de Relatório de Erros do Windows.
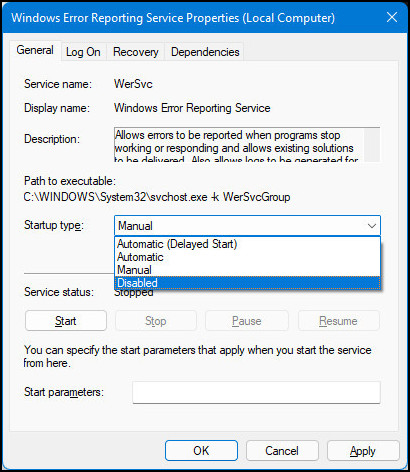
- Clique no botãoAplicarpara guardar as alterações eOKpara fechar a janela de Propriedades.
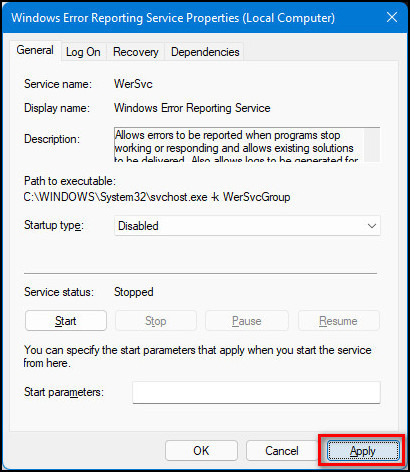
Confira nosso último post sobre como corrigir o problema de quebra de som no Windows 11
Pensamentos Finais
Quando ocorre um problema no seu sistema, o processo de Relatório de Erros do Windows às vezes usa um CPU e disco altos, criando problemas significativos de queda de desempenho do sistema e diminuindo a velocidade do seu computador.
Você pode ficar preocupado e frustrado ao enfrentar esta situação porque não está à espera disto.Às vezes, pode acontecer, mas não precisas de te preocupar com isso.
Depois de aplicar os métodos que descrevi neste post, você pode resolver com sucesso o seu problema de alta CPU e uso de disco do Windows Error Reporting.
Se alguma solução puder resolver o seu problema, diga-me qual o método que funciona para si.
Espero que este post seja útil para você e possa ajudá-lo a resolver o seu problema.
No final, compartilhe este post com seus amigos que precisam desta solução e confira outros posts similares se você estiver interessado em aprender mais.