Corrigir o Histórico da Área de Transferência do Windows 10 Não Mostrado ou Não Exibido
Se você costuma copiar e colar muito emJanelas 10A ferramenta Histórico do Clipboard é muito útil.É uma funcionalidade do Windows 10 que lhe permite ver os itens que copiou para a área de transferência.Você verá uma lista de até 25 entradas de seus itens copiados, a partir dos mais recentes.
Assim, não tens de copiar o item outra vez.Abra o histórico do Clipboard e clique no item que você quer colar novamente.
Mas, há alturas em que o Histórico da Área de Transferência do seu computador Windows 10 está cinzento, vazio, não se sincroniza ou não é apresentado/aparecido.Se você não consegue encontrar ou acessar o histórico da sua área de transferência no PC, você está com sorte, pois discutiremos como você pode corrigir esse erro neste guia.
Para resolver o problema que faz com que o histórico da prancheta não funcione, exiba ou funcione corretamente, siga cada solução abaixo.
Corrigindo o Histórico da Área de Transferência Não Funcionando ou Aparecendo no Windows 10 PC
Existem diferentes razões pelas quais o histórico da sua área de transferência não aparece, não funciona ou não funciona de todo no seu PC com Windows 10.Independente da causa, você pode fazer cada método de solução de problemas e solucionar um de cada vez e verificar se ele aparece ou não.
Solução #1 - Reinicie o seu Windows Explorer
- Lance o Gestor de Tarefas.
- Procure o Windows Explorer e realce-o.
- Clique no botão Reiniciar, na parte inferior.
Solução #2 - Verifique se o Histórico da Área de Transferência está habilitado
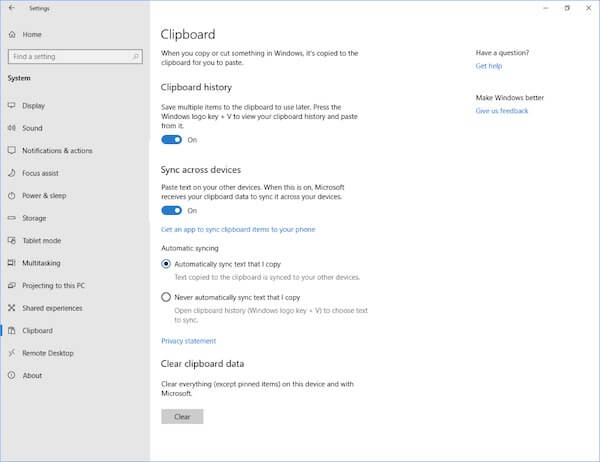
- Abra o menu Configurações do seu PC com Windows 10.
- Selecione Sistema.
- Escolha Clipboard.
- Procura o histórico do Clipboard.
- Alternar para o botão On.
- Se estiver ligado, mude o botão para Desligado.
- Espera alguns segundos.
- Depois, mude-a de volta para On.
Solução #3 - Clear Clipboard Data
- Abra o menu Configurações.
- Vai para o Sistema.
- Selecione Clipboard.
- Role para baixo e procure por dados Clear clipboard.
- Clique no botão Limpar.
Solução #4 - Entre na sua conta Microsoft
- Abra o menu Configurações.
- Selecione Sistema.
- Vai para o Clipboard.
- Procure o Sync across devices.
- Clique no botão "Começar".
- Agora, introduza a palavra-passe da sua conta Microsoft.
- Clique em Iniciar Sessão.
- Clique em Automatically sync text that I copy.
Solução #5 - Editar o Editor do Registro
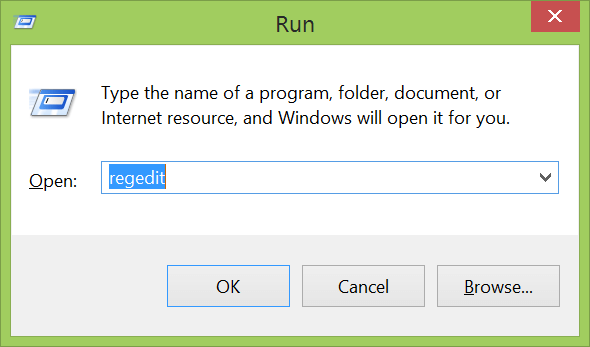
- Abra o Editor do Registro.Você pode usar a opção de pesquisa do Windows.
- Navegue até este endereço:Computador\HKEY_LOCAL_MACHINE\SOFTWARE\Policies\Microsoft\Windows\System.
- Procure a entrada AllowClipboardHistory.
- Se não o encontrares, clica com o botão direito em qualquer lugar do espaço vazio.
- Selecione Novo.
- Clique em DWORD 32-bit Value.
- Dê-lhe o nome de AllowClipboardHistory.
- Clique duas vezes em AllowClipboardHistory entry.
- Defina os dados de Valor para 1.
- Clique OK.
- Agora, procure a entrada AllowCrossDeviceClipboard.
- Se não houver nenhum, clique novamente com o botão direito do mouse em um espaço vazio.
- Clique em Novo.
- Selecione DWORD Valor 32-bit.
- Dê-lhe o nome de AllowCrossDeviceClipboard.
- Faça duplo clique na entrada AllowCrossDeviceClipboard.
- Defina os dados de Valor para 1.
- Clique OK.
- Sair do Editor do Registro.
- Reinicie o seu PC com Windows 10.
Solução #6 - Habilitar o Histórico do Clipboard através do Editor de Políticas do Grupo
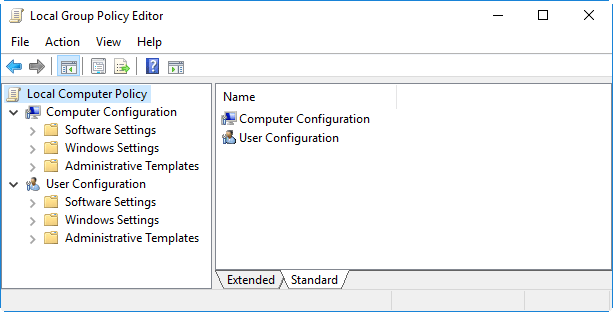
- Pesquise por Group Policy Editor e abra a aplicação.
- Vá para Configuração do Computador.
- Selecione os Modelos Administrativos.
- Clique em Sistema.
- Escolha as Políticas de SO.
- Procure a entrada do Histórico de Allow Clipboard.
- Faça duplo clique sobre ele.
- Selecione Habilitar.
- Pressione Aplicar.
- Clique OK.
Qual das soluções acima o ajudou a corrigir o histórico da sua Área de Transferência que não funciona no Windows 10?Você pode compartilhá-lo abaixo na seção de comentários.