Corrigir o erro de atualização do Windows 0x80070005 no Windows 10
O Windows 10 mostra o erro 0x80070005 ao tentar atualizar ou atualizar?Veja como corrigir o erro 0x80070005 no Windows 10.
Quando estou tentando verificar atualizações no Windows 10, recentemente encontrei o código de erro 0x80070005 com a mensagem Access Denied (Acesso Negado).O erro 0x80070005 irá parar completamente o Windows Update de verificar e instalar as atualizações do Windows 10.
O bom é que é muito fácil solucionar e corrigir o erro 0x80070005 de Acesso Negado no Windows 10.Aqui está como.
Corrigir erro 0x80070005
Siga os métodos abaixo, um após o outro, para solucionar problemas e corrigir o erro 0x80070005 no Windows 10.
- Reiniciar o sistema
- Certifique-se de que a data e a hora estão correctas
- Registrar Quartz.dll
- Reinicie o serviço Windows Update
- Desligue os dispositivos periféricos não utilizados
- Execute o comando SFC /Scannow
- Executar o Windows Update troubleshooter
- Restaurar o Windows para um tempo anterior
- Re-instalar Windows 10
Reiniciar o sistema
Quando você recebe um erro, especialmente se o erro for com o Windows Update, a primeira coisa que você deve fazer é reiniciar o computador.Ao reiniciar o computador, o Windows desbloqueia todos os arquivos e reinicia todos os serviços necessários.Muitas vezes, este processo simples irá corrigir o erro 0x80070005.
Clique com o botão direito do rato no menu Iniciar e seleccione a opção "Desligar ou sair > Reiniciar" para reiniciar o computador.
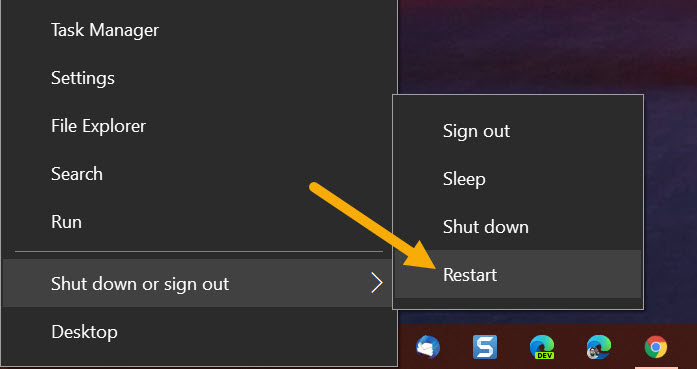
É importante notar que você não deve selecionar a opção Desligar e depois pressionar manualmente o botão de ligar para reiniciar.Quando você clica na opção Desligar, o Windows não fecha totalmente, graças a uma funcionalidade chamada Fast Boot.Portanto, selecione sempre a opção Reiniciar para reiniciar corretamente um computador Windows.
Certifique-se de que a data e a hora estão correctas
Se a data e a hora estiverem incorretas, pode causar problemas, especialmente com a comunicação pela Internet.O erro 0x80070005 é um desses problemas.Portanto, certifique-se de que a data e a hora estão correctas.
Se a data e a hora estiverem incorretas, abra o aplicativo de configurações e vá para a página "Hora e idioma > Data e hora".Aqui, desligue a opção "Definir tempo automaticamente".Em seguida, clique no botão "Alterar" na seção "Definir a data e a hora manualmente".
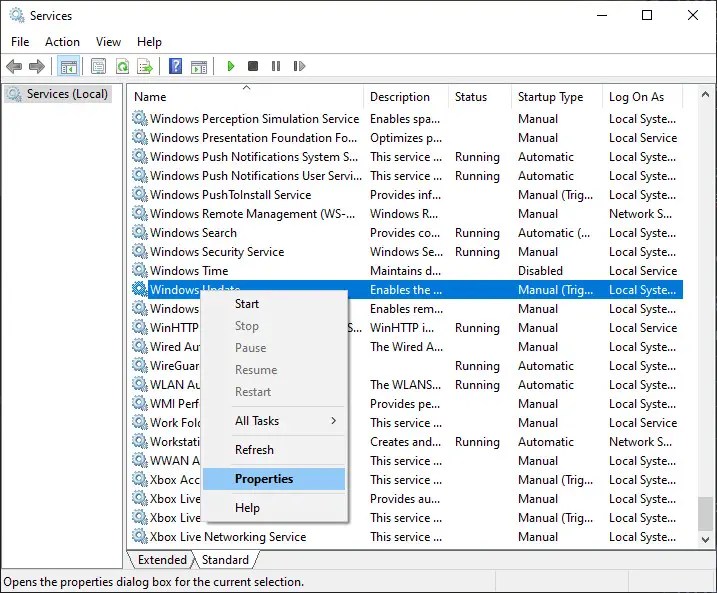
Defina o "Tipo de arranque" para "Automático" e depois clique no botão "Iniciar".Clique nos botões "Aplicar" e "Ok" para guardar as alterações.
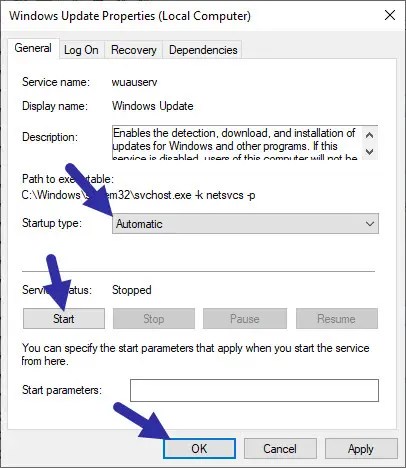
Feche a janela Serviços e reinicie o computador.
Depois de reiniciar, tente atualizar o Windows.Você não deve mais ver o erro 0x80070005.
Desligue os dispositivos periféricos não utilizados
Quanto mais dispositivos de hardware você conectar ao sistema, mais coisas podem dar errado.Isto é especialmente verdade se os drivers do dispositivo não estiverem atualizados.
Muitas vezes, periféricos extras como pen drives, impressoras, scanners, câmeras, etc., podem causar o erro 0x80070005 devido aos seus serviços de atualização interferindo com o serviço atual de atualização do Windows.
Portanto, remova ou desligue todos os periféricos não utilizados.Na verdade, recomendo que desligue tudo menos o teclado e o rato.Depois disso, reinicie o computador, atualize o Windows e veja se o erro foi corrigido.
Execute o comando SFC /Scannow
Se arquivos importantes do sistema estiverem corrompidos ou faltando, pode ser uma razão para o erro 0x80070005 com a mensagem Access Denied.Nesse caso, o uso da ferramenta SFC ajudará a resolver o problema.
Primeiro, procure por "Prompt de Comando" no menu Iniciar, clique com o botão direito do mouse sobre ele e selecione a opção "Executar como administrador".Na janela cmd, digite "SFC /Scannow" e pressione Enter.
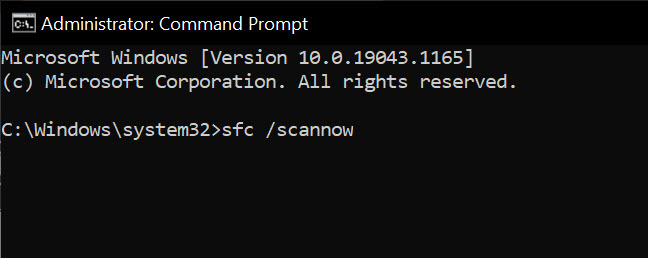
Assim que você executar o comando, ele executará a ferramenta, escaneará o sistema e corrigirá automaticamente qualquer problema que encontrar.Todo o processo de digitalização levará algum tempo para ser concluído.
Uma vez que a verificação esteja completa, reinicie o Windows 10.O erro 0x80070005 deve ser corrigido se os arquivos de sistema corrompidos forem a razão do erro.
Executar o Windows Update troubleshooter
O Windows 10 vem com um solucionador de problemas incorporado no Windows Update que pode ajudá-lo a localizar e corrigir os problemas com o Updater.Aqui está como usá-lo.
Abra o aplicativo Settings com o atalho "Start key + I".Vá para a página "Update & Security > Troubleshooter" (Atualização e Segurança > Solução de problemas).Aqui, clique no link "Resolução adicional de problemas" na página principal.
Clique na opção "Windows Update" e, em seguida, clique no botão "Run the troubleshooter" (Executar a solução de problemas).
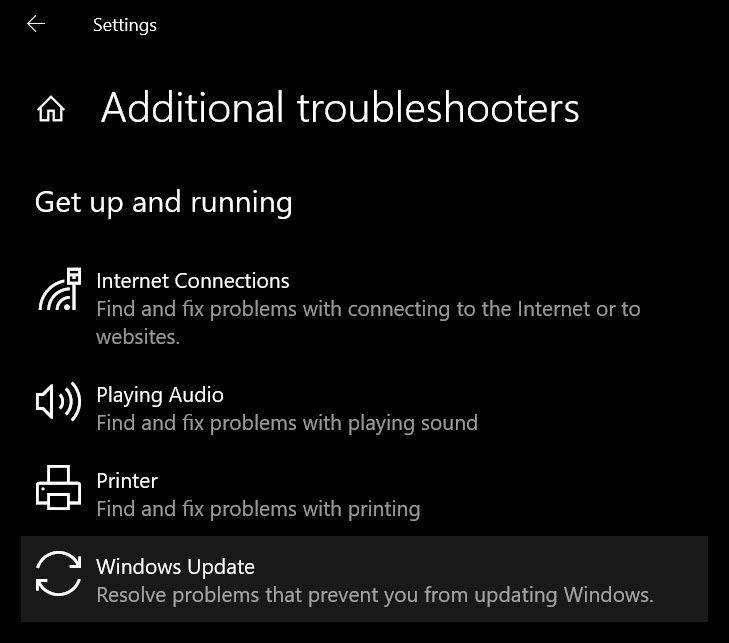
Agora, segue o feiticeiro no ecrã.Se o solucionador de problemas encontrar algum problema, ele irá mostrá-los a você e corrigi-los automaticamente, se puder.
Restaurar o Windows para um tempo anterior
Se você não conseguir reduzir o problema, mas tiver certeza de que o Windows Update funcionou bem anteriormente, é melhor restaurar o sistema a um bom estado conhecido.Você pode fazer isso usando a ferramenta Restauração do sistema.
Quando você restaurar o Windows 10, ele irá desfazer automaticamente todas as alterações no sistema e desinstalar programas e drivers instalados após a criação do ponto de restauração.Não importa o problema, se o ponto de restauração for feito antes da ocorrência do problema e você restaurar o sistema para aquele ponto de restauração específico, o erro 0x80070005 será corrigido.
Para restaurar o Windows 10, siga o guia - Como restaurar o Windows 10 usando o System Restore
Nota: A restauração do sistema não apagará ficheiros pessoais.
Re-instalar Windows 10
Se nada mais funcionar, é hora de reinstalar o Windows 10 para corrigir o erro 0x80070005.Antes de reinstalar, certifique-se de fazer backup de todos os arquivos pessoais na unidade C, faça backup de todas as configurações do programa e crie uma lista de todos os programas instalados.Dessa forma, você pode reconfigurar o sistema rapidamente e começar a funcionar em pouco tempo.
É isso mesmo.
Espero que isso ajude.
Se você precisar de ajuda, comente abaixo, e eu faço o meu melhor.