Corrigir o atraso do rato Bluetooth e o problema da gaguez no Windows 10
Seu mouse Bluetooth está atrasado, gaguejando, ou seu movimento é estúpido?Siga estes passos para corrigir o problema de atraso do mouse Bluetooth no Windows 10.
Uma das vantagens mais significativas de um rato Bluetooth é a sua conectividade sem fios e a incrível duração da bateria.Para não mencionar que conectar um mouse Bluetooth ao Windows 10 é fácil.Uma vez emparelhado, você pode começar a usá-lo imediatamente.Mesmo que não sejam tão rápidos como os ratos com fio, especialmente para jogos FPS, um mouse Bluetooth é muito bom para o uso diário regular.A maioria das pessoas não consegue distinguir entre ratos com e sem fios quando se trata de tempos de resposta.
No entanto, sob certas circunstâncias, o mouse Bluetooth pode ficar retardado com o movimento brusco do mouse na tela.O ponteiro do mouse Bluetooth pode até mesmo gaguejar e causar cliques indesejados.O problema do atraso é predominante na série MX Master da Logitech e nos ratos Bluetooth da série Razer Basilisk.
Embora não haja uma razão concreta, na maioria das vezes o problema do atraso do mouse Bluetooth é causado por interferência com Wi-Fi, interferência com aparelhos domésticos como Microondas, conflitos com drivers de dispositivos ou configurações gerais de ponteiro do mouse.
Não importa o motivo, se o seu mouse Bluetooth estiver atrasado, siga os passos abaixo para consertá-lo.
Salta para:
- Verifique a bateria do mouse Bluetooth
- Actualizar o controlador do rato Bluetooth
- Desligar a sombra do ponteiro
- Verifique os dispositivos de áudio Bluetooth
- Desinstale o driver de áudio e software Realtek
- Desactivar a Colaboração Wi-Fi Bluetooth
1.Verifique a bateria do rato Bluetooth
Quando um rato Bluetooth está atrasado, a primeira coisa que deve fazer é verificar se as pilhas estão correctamente inseridas e se têm carga suficiente.Quando as baterias não têm carga suficiente, a ligação Bluetooth pode ser agitada e causar atraso.Isto é especialmente verdade se você estiver usando pilhas baratas.
Por isso, substitua as pilhas e certifique-se de que estão correctamente ligadas em ambas as extremidades, sem espaço de manobra.Se o seu mouse Bluetooth tem uma bateria interna, recarregue-a totalmente.Depois disso, conecte o mouse Bluetooth e veja se ele corrige o problema do atraso.

2.Actualizar o Controlador do Rato Bluetooth
Na maioria das vezes, um motorista ultrapassado é uma causa significativa do problema de atraso do mouse Bluetooth.O problema só é agravado com as atualizações do Windows 10 duas vezes por ano.Como tal, é crucial ter a certeza de que o condutor Bluetooth está actualizado.O bom é que você pode verificar e atualizar o driver do mouse Bluetooth diretamente do Gerenciador de Dispositivos do Windows 10.Aqui está como.
Atualize o driver do mouse Bluetooth para corrigir o problema de atraso do mouse.
- Clique com o botão direito do mouse no menu Iniciar.
- Seleccione a opção "Device Manager" (Gestor de dispositivos).
- Expandir o menu "Bluetooth".
- Encontre o dispositivo do rato Bluetooth em "Bluetooth".
- Clique com o botão direito do mouse sobre o dispositivo Bluetooth.
- Selecione a opção "Update driver" (Atualizar driver).
- Clique na opção "Procurar automaticamente por condutores".
- O Windows irá baixar e atualizar o driver, se disponível.
- Feche o Gerenciador de Dispositivos.
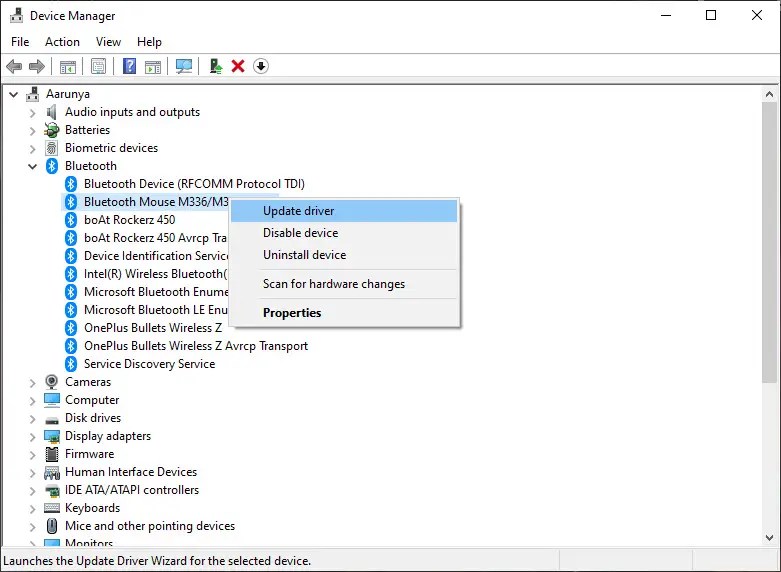
Como alternativa, você também pode consultar o site do fabricante para obter drivers atualizados.Em geral, você encontrará os últimos condutores possíveis no site do fabricante.Isto porque leva algum tempo para a Microsoft validar o driver que recebeu do fabricante e adicioná-lo ao catálogo de drivers compatíveis com o Windows.
Fazendo uma pesquisa simples como "<nome do fabricante> <número do modelo> motorista" irá levá-lo para a página relevante onde você pode fazer o download do motorista.Lembre-se de descarregar o condutor apenas do website do fabricante.Por favor não faça o download a partir de sites de terceiros.Por exemplo, estou usando um mouse Bluetooth Logitech M337.Então, procurei por "Logitech M337 driver" e fiz o download do driver relevante a partir do site da Logitech.
3.Desligar a Sombra do Ponteiro do Rato
Para alguns usuários do Windows, a sombra do ponteiro do mouse está causando problemas significativos de atraso com o mouse Bluetooth.Nesses casos, desligar a sombra do ponteiro do mouse ajudará a resolver o problema de atraso do mouse Bluetooth no Windows 10.Aqui está como.
- Abra o aplicativo Configurações no Windows 10.
- Clique em "Dispositivos".
- Seleccione "Mouse" na barra lateral.
- Clique em "Opções adicionais do mouse" em "Configurações relacionadas".
- Vá para o separador "Ponteiros".
- Desmarque a caixa de seleção "Habilitar sombra do ponteiro".
- Clique em "Ok."
- Feche a aplicação Configurações.
Depois de desativar a sombra do ponteiro do mouse, reinicie o sistema Windows 10, conecte o mouse Bluetooth e veja se o problema de atraso está resolvido.
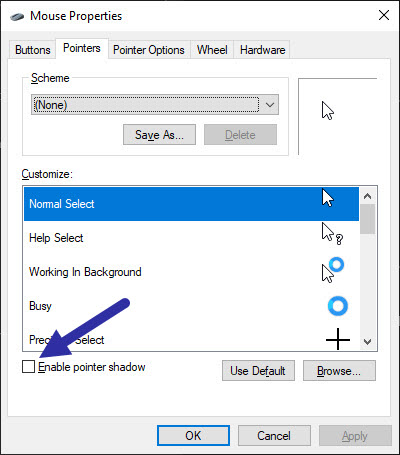
4.Verifique os Dispositivos de Áudio Bluetooth
Se você estiver conectado a vários dispositivos de áudio Bluetooth e alternar entre eles, em algumas ocasiões, esses dispositivos podem interferir com o mouse Bluetooth.Isto causa um problema temporário de atraso do rato.Este é especialmente o caso se o primeiro dispositivo de áudio Bluetooth não for desligado correctamente após a ligação a outro dispositivo de áudio.
Por exemplo, eu tenho dois fones de ouvido Bluetooth conectados ao meu laptop.Ocasionalmente vejo o ponteiro do mouse Bluetooth atrasado e se movendo lentamente ao mudar de um para o outro.
Portanto, se você tiver vários dispositivos de áudio Bluetooth conectados ao sistema ou mudar de um dispositivo de áudio sem fio para o outro, certifique-se de desconectar o outro dispositivo de áudio Bluetooth manualmente e reconecte o mouse Bluetooth.Claro que não tens de o fazer com tanta frequência.Só quando você notar o atraso do mouse.
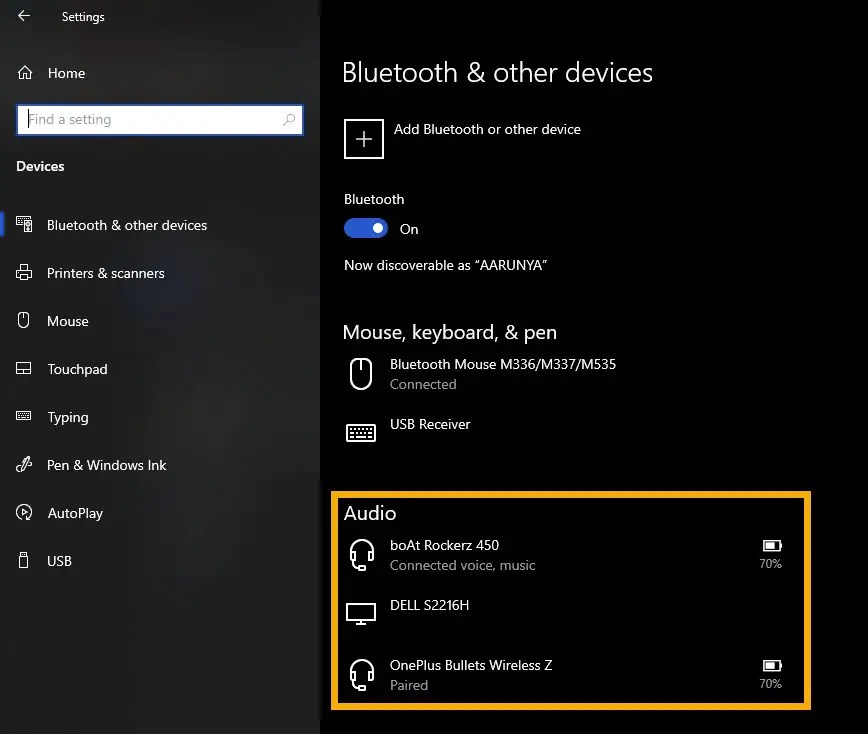
5.Desinstalar o software de áudio Realtek
De acordo com alguns usuários, o driver de áudio Realtek e o software que o acompanha interferem com a funcionalidade do mouse Bluetooth e causam atraso e lentidão do mouse.
Se você tiver o driver Realtek HD Audio ou Realtek 97 instalado no seu sistema, desinstalá-lo pode resolver o problema.Você pode desinstalar o driver diretamente do gerenciador do dispositivo.Aqui está como.
- Clique com o botão direito do mouse no menu Iniciar.
- Seleccione a opção "Device Manager" (Gestor de dispositivos).
- Expandir o menu "Som, vídeo e controladores de jogo".
- Clique com o botão direito do mouse sobre o motorista da Realtek.
- Seleccione a opção "Uninstall device" (Desinstalar dispositivo).
- Clique no botão "Uninstall" (Desinstalar) na janela de confirmação.
- Feche o Gerenciador de Dispositivos.
- Reinicie o Windows 10.
Depois de reiniciar, você não deve mais ver o atraso ou o movimento lento do mouse.
Se você estiver se perguntando, após desinstalar o driver de áudio Realtek, o Windows 10 irá instalar automaticamente um driver de áudio genérico se não houver alternativas.Isto assegura que os seus dispositivos de áudio funcionam correctamente.Caso contrário, você pode sempre ir ao site da Realtek, baixar o driver apropriado e instalá-lo manualmente.
6.Desactivar a Colaboração Wi-Fi Bluetooth
Se o problema for com seu laptop ou se seu computador desktop tiver um módulo Wi-Fi, desativar a funcionalidade Wi-Fi Bluetooth Collaboration pode ajudar.Embora a funcionalidade de colaboração Wi-Fi Bluetooth tenha sido concebida para reduzir a interferência entre os sinais Wi-Fi e Bluetooth, existe a possibilidade de que ambos os sinais estejam a colidir e a causar problemas.Neste caso, o mouse Bluetooth ficará retardado e gaguejará na tela.
Siga estes passos para desactivar o Wi-Fi Bluetooth Collaboration para corrigir o atraso do rato Bluetooth.
- Pressione a tecla "Windows + R" para abrir a caixa de diálogo Executar.
- Digite "ncpa.cpl" e pressione Enter.
- Faça duplo clique no seu adaptador de rede Wi-Fi.
- Clique no botão "Propriedades".
- Clique no botão "Configurar" abaixo da guia Rede.
- Vá para o separador "Avançado".
- Seleccione "Colaboração Wi-Fi Bluetooth" na secção "Propriedade".
- Defina o seu valor para "Deficiente".
- Clique em "Ok."
- Feche todas as janelas e reinicie o sistema.
Nota: Se não encontrar a opção "Colaboração Wi-Fi Bluetooth", o seu módulo Wi-Fi não suporta esta funcionalidade.
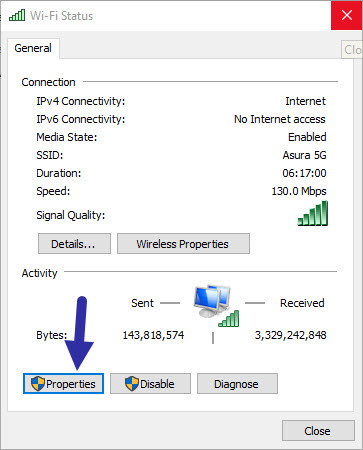
Depois de reiniciar, o seu mouse Bluetooth deve funcionar normalmente.Se quiser activar a funcionalidade Wi-Fi Bluetooth Collaboration, siga os mesmos passos mas seleccione "Enabled" no passo 8.
E é tudo.É tão simples quanto isso para resolver o problema do atraso do mouse Bluetooth no Windows 10.
Espero que isso ajude.
Se você estiver preso ou precisar de alguma ajuda, comente abaixo, e eu tentarei ajudar o máximo possível.
Relacionado: Como reinstalar o driver Bluetooth no Windows 10
Crédito da imagem: Aaron Yoo