Corrigir o aplicativo de e-mail do Windows 10 não enviaria ou receberia e-mails
Não poder verificar o seu e-mail pode ser incrivelmente frustrante.Este guia irá ajudá-lo a resolver as causas comuns de problemas com os aplicativos Windows Mail no Windows 10 e fazer com que você volte a se comunicar com todos.
Muitas pessoas nos informaram sobre sua incapacidade de enviar e-mails a partir do aplicativo embutido do Windows 10 Mail.Isto pode ser um grande problema para aqueles que recebem e enviam e-mails regularmente.Sabemos que os usuários afetados foram informados de que o sistema não pode enviar e-mails.Francamente, estes problemas nem sempre são fáceis de resolver, mas não se preocupe, porque nós temos a fórmula.
Este guia irá guiá-lo através de uma série de passos para a resolução de problemas.Depois de cada passo, tente abrir o Windows Mail e receber correio novamente.Se o programa abrir e funcionar, pare por aí, não precisa de ir mais longe.
Por que o aplicativo Windows 10 Mail não pode enviar ou receber correio?

- Muitos usuários relataram que o aplicativo de e-mail não está funcionando em seus computadores.De acordo com eles, o problema foi causado pelo serviço de localização.Para resolver este problema, você precisa impedir que o Mail e o Calendário acessem a sua localização.Após desativar o serviço de localização do aplicativo Mail, o problema deve ser completamente resolvido.
- Uma razão comum é que isso também acontece quando você não pode iniciar o aplicativo Mail.De acordo com os usuários, o aplicativo Mail parece falhar assim que os usuários tentam lançá-lo.
Os problemas com o Mail App são comuns, mas como sempre, temos o sumo para resolvê-los para que você não enlouqueça.Aqui estão as suas opções.
Para resolver um problema no qual o aplicativo Windows 10 Mail não envia nem recebe e-mails
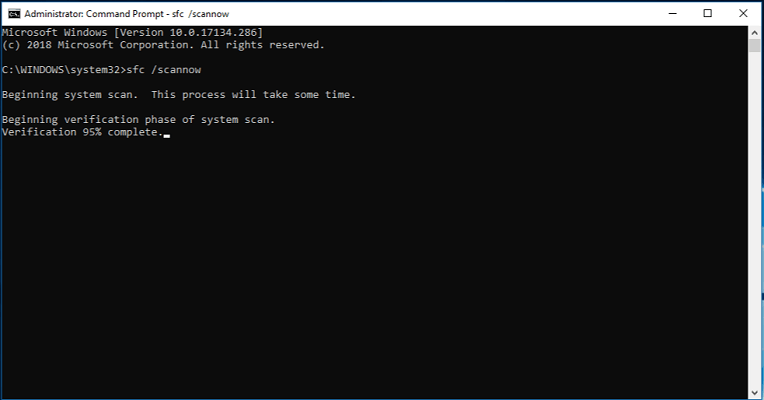
Verificar definições de privacidade
- Vá para o menu Iniciar e abra o aplicativo de Configurações.
- Vá para a seção Privacidade.
- Vai ao Calendário no painel da esquerda.
- Selecione a caixa de seleção Permitir aplicativos para acessar o meu calendário.
- Depois, em Selecionar aplicativos que podem acessar seu calendário, selecione a caixa de seleção Mail.
O Windows 10 é conhecido como um sistema operacional que coleta muitas informações e dados sobre você, até mesmo seus dados pessoais.
Mas também lhe dá uma vasta gama de definições de privacidade, uma vez que pode negar o acesso da Microsoft a quase todas as funcionalidades do sistema.Uma destas características é também a aplicação Calendário, que está intimamente relacionada com a aplicação Mail.Portanto, se você tiver bloqueado o acesso da Microsoft ao aplicativo Calendário, o aplicativo Mail também deixará de funcionar.
Como você pode adivinhar, a solução para este problema é muito simples: basta ir às configurações e desabilitar o acesso da Microsoft ao aplicativo Calendário.Reinicie seu computador e tente executar o aplicativo Mail novamente, e tudo deve funcionar bem.Caso contrário, você pode tentar a seguinte solução.
Mudar para uma conexão segura
- Abra o aplicativo Mail.
- Clique no ícone "Configurações" no canto inferior esquerdo.
- Vá para a gestão de contas.
- Clique na sua conta e vá para Alterar configurações da caixa de correio.
- Certifique-se de que o servidor requer uma conexão criptografada (SSL) e que o e-mail seja verificado em Configurações de sincronização.
Você também pode considerar mudar para um cliente de e-mail específico que lhe causará menos problemas.
Se você alterou suas configurações de privacidade e tudo mais está bem, mas você ainda não consegue levar o e-mail para sua caixa de entrada, tente configurar o aplicativo Mail para usar uma conexão segura.
Actualizar a aplicação Mail
Se o aplicativo de e-mail no Windows 10 não estiver funcionando, você pode corrigir o problema com uma simples atualização.Muitos usuários relataram este problema e, de acordo com eles, atualizar o aplicativo para a versão mais recente pode corrigir o problema.
Após atualizar o Mail App para a última versão, o problema deve ser resolvido e você pode executar o Mail App sem nenhum problema.
Instalando Atualizações do Windows
- Pressione a tecla Windows + I para abrir a aplicação Configurações.
- Quando o aplicativo Configurações abrir, vá para Atualizações e Segurança.
- Agora clique no botão Verificar Atualizações.
Para garantir a segurança e estabilidade do seu computador, você precisa instalar atualizações do Windows.De acordo com os usuários, eles podem resolver este problema simplesmente instalando as últimas atualizações do Windows.
Por padrão, o Windows 10 instala automaticamente as atualizações em segundo plano, mas às vezes você pode perder uma atualização importante.
O Windows irá agora verificar as actualizações disponíveis.Se houver atualizações disponíveis, o Windows irá baixá-las em segundo plano e instalá-las quando você reiniciar seu computador.Vários usuários relataram que a instalação das últimas atualizações resolveu o problema do Mail App, então sinta-se à vontade para tentar.
Desactivar definições de sincronização
- Abra o aplicativo Configurações.
- Agora vai para a Contabilidade.
- No menu da esquerda, selecione Sync Settings (Configurações de sincronização).
- No painel direito, encontre as definições de sincronização e desligue-as.
Se o aplicativo Mail não funcionar no seu computador com Windows 10, você pode corrigir o problema desligando as configurações de sincronização.Depois de desativar as configurações de sincronização, você precisa reiniciar seu computador para aplicar as alterações.
Após reiniciar o seu computador, o problema deve ser resolvido.Se tudo funcionar bem, você pode reativar as configurações de sincronização, se quiser.
Altere as suas definições de localização
- Pressione a tecla Windows + S e abra o Painel de Controle.
- Agora seleccione Painel de Controlo a partir da lista de resultados.
- Quando o Painel de Controle abrir, selecione a Região.
- A janela da Região abre-se.
- Clique na guia Localização e defina a localização original para o seu país.
- Agora vá para a guia Administração e clique em Change System Location.
- Selecione seu país no menu Current System Locale e clique em OK para salvar suas alterações.
De acordo com os usuários, você pode resolver o problema com o aplicativo Mail simplesmente mudando suas configurações de localização.Alguns usuários relataram que o aplicativo Mail não funciona para eles no Windows 10, mas após alterar as configurações de localização, o problema foi completamente resolvido.
Após alterar as configurações regionais do sistema, certifique-se de que o problema ainda ocorra no aplicativo Mail.Vários usuários relataram que mudar o local consertou o problema para eles, portanto, tente.Alguns usuários também sugerem desativar e desativar as Configurações de Sincronização.
Usando a linha de comando e o PowerShell
- Pressione a tecla Windows + X para abrir o menu Win + X.
- Selecione Prompt de Comando (Admin) da lista.
- Se você não tiver uma linha de comando, você pode usar o PowerShell (Admin) em seu lugar.
- Quando o prompt de comando abrir, digite essa linha e pressione Enter para executá-la.
cfc / scans. - A varredura vai começar.O SFC pode levar de 10 a 15 minutos, portanto seja paciente e não o interrompa.
Após a verificação do SFC estar concluída, verifique se o problema está resolvido.Se a verificação SFC não resolver o problema, ou se você não puder executar a verificação SFC, você deve usar a verificação DISM em seu lugar.
Para fazer isto, siga estes passos:
- Execute a linha de comando como um administrador.
- Quando o prompt de comando abrir, digite a seguinte linha e pressione Enter para executá-lo.
desmontar/imagem clara/restaurar a saúde - O DISM scan vai começar agora.Note que este exame pode levar de 15 a 20 minutos, por isso não o interrompa.
Uma vez concluída a análise DISM, verifique se o problema persiste.Se você não foi capaz de realizar uma varredura de SFC antes, certifique-se de realizar uma após a varredura de DISM.Agora verifique se o problema ocorreu.
Perguntas Mais Frequentes
Porque é que o meu correio não funciona no Windows 10?
Se o aplicativo Mail não funcionar no seu computador com Windows 10, você pode ser capaz de corrigir o problema simplesmente desativando as configurações de sincronização.Após desativar as configurações de sincronização, basta reiniciar seu computador para aplicar as alterações.Após reiniciar o seu computador, o problema deve ser resolvido.
Como corrigir a aplicação de correio no Windows 10?
- Abra as configurações.
- Clique em Apps.
- Clique em Apps e características.
- Selecione o aplicativo Mail e Calendar da lista.
- Clique no link Configurações avançadas.O link para Configurações avançadas para o aplicativo Mail.
- Clique no botão Reset.Reinicie o Mail App no Windows 10.
- Clique novamente no botão Reiniciar para confirmar.
Porque é que o meu correio da Microsoft não está a funcionar?
Uma das razões possíveis para este problema é uma aplicação desactualizada ou corrompida.Também pode ser devido a um problema relacionado com o servidor.Para resolver o problema com o aplicativo Mail, recomendamos que você execute os seguintes passos: Certifique-se de que as definições de data e hora no seu dispositivo estão correctas.
Como faço para atualizar o Mail App no Windows 10?
Pressione a tecla Windows.Digite "Microsoft Store App" ou encontre-o na lista de aplicativos e execute o aplicativo.Encontre "Mail e Calendário" e selecione "Atualizar".Depois de atualizar o aplicativo, você pode adicionar contas adicionais ou atualizar as existentes.