Corrigir erro do Windows Não consegue se conectar a esta rede
O "Windows 10 não consegue se conectar a esta rede" é um dos problemas que podem ocorrer quando você tenta conectar seu computador Windows à rede.Como você pode ver, além do fato de que você não pode se conectar à rede, o erro não lhe diz a causa do problema ou o que você pode fazer sobre ele.
O acesso à Internet é crítico para muitos usuários, e há relatos de usuários que recebem a mensagem "Windows 10 não consegue se conectar a esta rede" quando tentam se conectar à Internet.
Se esta é a sua primeira vez nesta situação, você provavelmente não sabe ou não sabe o que fazer.Felizmente, há várias formas de contornar o problema e conectar-se com sucesso à rede de sua escolha em seu PC.
Isto pode ser um grande problema, mas existem várias maneiras que a Techquack preparou para resolver estes problemas.
O que causa o problema do "Windows não consegue se conectar a esta rede"?

Computadores Windows 10, laptops e tablets são mais do que capazes de acessar a rede e a Internet.Apesar disso, os usuários surpreendentemente encontram com frequência problemas e bugs que impedem a conexão adequada do Windows 10 à rede ou à Internet.
Quando o Windows 10 não se conecta à rede, isso pode ser causado por muitas razões:
- Dados incorrectos (SSID/password) – WiFi
- Não conectado/desconectado (com fio).
- Fora de alcance, interferência, etc. – WiFi
- Está realmente ligado, outros problemas (ambos)
- Problemas de hardware ou driver (ambos)
- Outras causas de problemas de ligação WiFi são configurações incorrectas em aplicações Windows 10 e pontos de acesso à Internet congestionados.
Para resolver o problema do "Windows não consegue se conectar a esta rede".
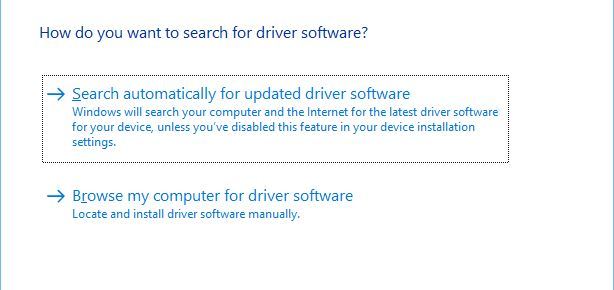
Remova o seu adaptador de rede
- Pressione a tecla Windows + X e selecione Gerenciador de Dispositivos da lista.
- Encontre o seu adaptador de rede e clique com o botão direito do mouse nele.
- Selecione Desinstalar. (Se solicitado, selecione a caixa de seleção Desinstalar software de driver para este dispositivo e clique em OK).
- Após desinstalar o driver, reinicie seu computador e o Windows 10 instalará automaticamente o novo driver.
Actualize os drivers do seu adaptador de rede
Às vezes os problemas de rede sem fio são causados por um driver desatualizado.Para corrigir erros de conexão, você precisa baixar os drivers mais recentes para o seu adaptador de rede.
Para fazer isso, você precisará de um computador ou outro dispositivo com uma conexão de Internet funcional.
Visite o site do fabricante do seu adaptador de rede e faça o download dos drivers mais recentes para o seu adaptador de rede para uma unidade flash USB ou outras fontes externas.
Após a instalação dos últimos drivers, este problema deve ser resolvido.
Naturalmente, os usuários podem atualizar manualmente os drivers do dispositivo em seu computador, visitando o site do fabricante de cada dispositivo e encontrar o driver apropriado para o seu tipo de dispositivo e modelo naquele site ou online.
No entanto, este processo não só consome muito tempo, como também acarreta o risco de instalação do driver errado, o que pode levar a avarias graves.
A maneira mais segura e fácil de atualizar drivers em um computador Windows é usar uma ferramenta automatizada, como uma ferramenta de correção de drivers de terceiros.
- Faça o download de uma ferramenta de correção de driver de terceiros.
- Execute o programa.
- A ferramenta de reparação de drivers de terceiros analisa o seu PC em busca de drivers em falta, defeituosos ou desactualizados.
- Selecione os drivers que você deseja atualizar ou reparar
- Aguarde que o programa de reparação de motoristas de terceiros cuide dos seus motoristas.
- Reinicie o seu computador.
Altere a largura de canal do seu adaptador de rede
- Pressione a tecla Windows + S e digite "Rede".
- Seleccione a Rede e Centro de Partilha a partir da lista de resultados.
- Clique na opção Alterar Configurações do Adaptador.
- Encontre o seu adaptador wireless e clique com o botão direito do mouse sobre ele.Selecione Propriedades no menu.
- Clique na guia Avançado.
- Selecione a largura do canal 802.11 e altere o valor. (Alguns usuários relataram que mudar o valor para 20 MHz resolveu o problema para eles, mas você pode ter que usar um valor diferente).
- Clique em OK para salvar suas alterações.
Desactivar IPv6 no seu computador e router
- Abra a Rede e o Centro de Compartilhamento.
- Encontre a secção Ligações e clique na sua ligação actual.
- Na janela Status da conexão, clique em Propriedades.
- Encontre o Protocolo Internet versão 6 (TCP/IPv6) e desmarque a caixa.
- Clique no botão OK para guardar as suas alterações.
- Reinicie o seu computador para aplicar as alterações.
Se o problema persistir, você pode precisar desativar o IPv6 em seu roteador.Desabilitar IPv6 em seu roteador é um processo complexo que é diferente para cada tipo de roteador.Portanto, antes de fazer isso, você deve consultar o manual do usuário do seu roteador.
Certifique-se de que seu adaptador e roteador usam o mesmo tipo de segurança
As conexões sem fio têm certos tipos de segurança, como WPA2-PSK (AES) ou WPA-PSK (AES) para proteger seus dados.
Seu roteador e seu computador devem usar o mesmo tipo de segurança para que sua conexão de rede funcione corretamente.Você pode definir o tipo de segurança do seu roteador seguindo as instruções no manual do usuário do seu roteador.
Depois de definir um tipo de segurança específico no seu router, deve assegurar-se que o mesmo tipo de segurança é utilizado no seu computador.Para fazer isso, você precisa seguir estes passos:
- Abra a Rede e o Centro de Compartilhamento.
- Clique na sua conexão, depois clique em Wireless Properties.
- Na guia Segurança, você deve ver o tipo de segurança da sua conexão.
- Em Tipo de Segurança, você deve ver o mesmo tipo de segurança do seu roteador. (Você pode ter que tentar vários tipos de segurança diferentes antes de escolher o tipo certo).
- Clique em OK para salvar suas alterações.
Adicionar uma conexão manualmente
- Abra a Rede e o Centro de Compartilhamento.
- Clique em Configurar uma nova conexão ou rede.
- Seleccione Ligar manualmente a uma rede sem fios e depois clique em Next.
- Introduza as informações necessárias, como o nome da rede, chave de segurança e tipo de segurança.
- Clique em Next (Seguinte) para completar o processo.
Depois de fazer uma nova conexão de rede, tudo deve funcionar bem.Se o problema persistir, tente mudar o tipo de segurança da nova rede.
Mudando o modo de rede sem fio
- Abra a Rede e o Centro de Compartilhamento.
- Clique em Change Adapter Settings, localize seu adaptador de rede sem fio, clique com o botão direito do mouse sobre ele e selecione Properties no menu.
- Quando a janela Propriedades se abrir, clique no botão Configurar.
- Clique na guia Advanced e selecione Wireless Mode da lista.
- Agora altere o valor do modo sem fios para corresponder ao seu router. (Na maioria dos casos, 802.11b (ou 802.11g) deve funcionar, mas se não funcionar, tente opções diferentes).
Você pode mudar o modo sem fio no seu roteador e adaptador sem fio.Para que sua rede funcione, seu roteador e adaptador de rede devem usar o mesmo modo de rede ou modo similar.
Se você quiser mudar o modo de rede do seu roteador, consulte o manual do usuário do seu roteador, mas na maioria dos casos, você não precisa mudar o modo sem fio do seu roteador.
Esqueça a ligação sem fios
- Abra a aplicação Settings e vá para Rede e Internet.
- Vá para a seção Wi-Fi e clique em Gerenciar redes conhecidas.
- Seleccione a sua rede sem fios e clique em Esquecer.
- Depois disso, conecte-se novamente à mesma rede sem fio.
Desconecte e reconecte sua conexão sem fio
- Abra a Rede e o Centro de Compartilhamento.
- Clique no botão Change Adapter Settings (Alterar Configurações do Adaptador).
- Encontre sua conexão sem fio, clique nela com o botão direito do mouse e escolha Desconectar.
- Clique novamente com o botão direito do mouse sobre a mesma conexão e selecione Habilitar.
Instalar manualmente o driver
- Abra o Device Manager e encontre o seu adaptador de rede.
- Clique com o botão direito do mouse sobre ele e selecione Update Driver Software.
- Clique no botão "Scan my computer for drivers".
- Agora clique no botão Deixe-me escolher a partir da lista de drivers de dispositivos no meu computador.
- Certifique-se de que a opção Mostrar Hardware Compatível não está selecionada.
- Encontre o fabricante do seu adaptador de rede e selecione o driver que você deseja instalar.
- Depois de instalar o driver, reinicie o seu computador.
Use o comando IP config /release
- Pressione a tecla Windows + X e selecione Command Prompt (Admin) da lista.
- Quando o prompt de comando inicia, digite as seguintes linhas e pressione Enter após cada linha:
IP config / release
Configuração / atualização de IP - Feche a linha de comando e tente reconectar-se à rede.
Substituir o adaptador de rede
Se nada mais funcionar, você pode mudar o seu adaptador de rede.Alguns adaptadores WiFi USB não são compatíveis com o Windows 10.Neste caso, você pode precisar substituir o seu adaptador atual por um modelo mais novo.
Perguntas Mais Frequentes
Como posso corrigir o facto de o Windows não se poder ligar a esta rede?
- Reinstale o adaptador de rede.
- Desabilitar IPv6.
- Atualize o driver da rede.
- Esqueça a rede sem fio e reconecte-a.
- Desativar e reativar o adaptador sem fio.
- Utilize um cartão de rede com o mesmo tipo de protecção.
- Adicionar conexões manualmente.
- Modo sem fios.
Não consegue ligar-se a esta rede no Windows 10?
Abra o aplicativo Configurações e vá para Rede e Internet.Vá para Wi-Fi e clique em Gerenciar redes conhecidas.Selecione sua rede sem fio e clique no botão Esquecer.Depois disso, conecte-se novamente à mesma rede sem fio.
Porque é que o meu Windows 10 não se liga a Wi-Fi?
A melhor solução é desinstalar o driver da placa de rede e deixar o Windows reinstalá-la automaticamente.Pressione a tecla Windows + X e clique em Device Manager.Clique com o botão direito do mouse sobre o adaptador de rede e selecione Desinstalar.Quando solicitado, clique em Desinstalar driver para este dispositivo.
Eu consigo ver a rede, mas não consigo ligar-me?
Se a sua rede wireless aparece na lista de redes disponíveis na sua superfície, mas você não consegue se conectar, primeiro certifique-se de que a rede está funcionando corretamente no outro dispositivo.Se sua rede sem fio não estiver funcionando em outros dispositivos, o problema pode ser com a rede ou com o próprio hardware.