Corrigir Erro de Rosca Presa no Driver do Dispositivo BSoD
O Windows 10 está com o erro Thread Stuck in Device Driver BSoD?Siga estes passos para corrigir o erro BSoD rápida e facilmente.
Dependendo do seu computador, software instalado e drivers, e sua configuração, erros ocasionais de BSoD são comuns.Isto é especialmente verdade se você instalou recentemente novos drivers, software em desenvolvimento, compilações de pré-visualização do Windows, fez alterações significativas nas configurações do sistema, etc.Um desses erros comuns do BSoD é "Stop code: THREAD_STUCK_IN_DEVICE_DRIVER."
Como você pode dizer pelo próprio nome, este erro BSoD é causado por um problema com o motorista.Para ser específico, o Windows 10 vai lançar o erro Thread Stuck in Device Driver quando ele não pode usar ou acessar o processo de renderização gráfica do mecanismo gráfico.Em algumas situações raras, também pode ser um problema de hardware de placa gráfica.Por qualquer razão, o Thread Stuck in Device Driver é uma ocorrência comum em computadores portáteis AMD.
O bom é que é relativamente fácil corrigir o erro Thread Stuck in Device Driver no Windows 10.
Este simples guia do Windows 10 me permite guiá-lo através dos passos para solucionar o erro Thread Stuck in Device Driver BSoD e corrigi-lo.
Corrigir Erro de Rosca Presa no Driver do Dispositivo BSoD
Para resolver o erro Thread Stuck in Device Driver, você pode atualizar ou reverter a atualização do driver gráfico.É muito fácil de fazer.Siga os passos abaixo.
- Clique com o botão direito do mouse no menu Iniciar.
- Seleccione a opção "Device Manager" (Gestor de dispositivos).
- Expandir "Drivers de exibição".
- Clique com o botão direito do mouse sobre o driver gráfico.
- Selecione "Propriedades".
- Vá para o separador "Condutor".
- Se você não atualizou o driver recentemente, clique em "Atualizar driver".
- Seleccione a opção "Procurar automaticamente por condutores".
- O Windows irá instalar a última atualização, se disponível.
- Se você já atualizou o driver, clique no "Roll Back Driver".
- Selecione uma razão de sua escolha.
- Clique em "Sim" para continuar.
- O Windows irá fazer o driver voltar à sua versão anterior.
- A seguir, feche o Gerenciador de Dispositivos.
- Reinicie o Windows 10.
Primeiro, clique com o botão direito do mouse no menu Iniciar e selecione a opção "Gerenciador de Dispositivos" para abri-lo.A seguir, expanda o menu "Display Drivers", clique com o botão direito do mouse sobre o driver gráfico e selecione a opção "Properties" (Propriedades).
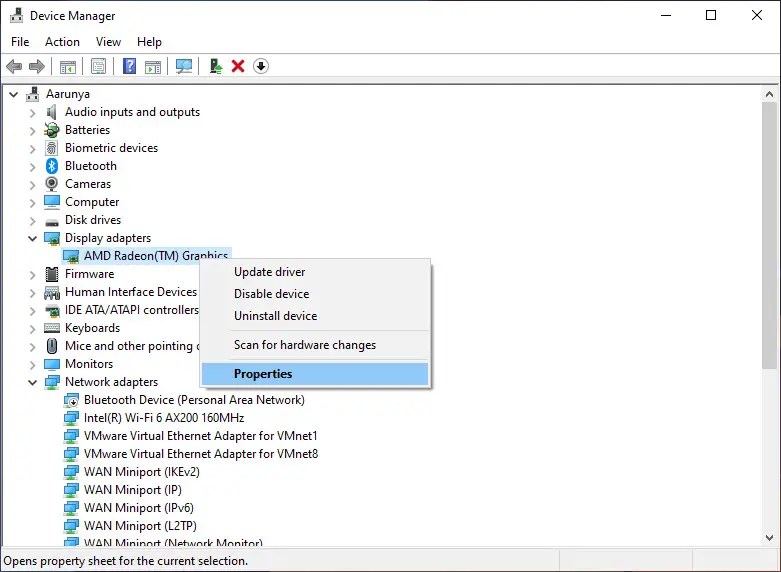
Na janela Propriedades, vá para o separador "Condutor".

Aqui você tem duas escolhas.Ou seja, para actualizar o condutor ou fazer recuar o condutor para a versão anterior.Dependendo da sua situação, siga a secção relevante.
- Se você não atualizou recentemente o driver gráfico, clique no botão "Update driver".A seguir, clique na opção "Procurar automaticamente por condutores".Esta ação fará o Windows baixar e instalar o driver mais recente, se disponível.
- Se você já instalou a última atualização do driver, esse pode ser o problema.Nesse caso, você tem que voltar para a versão anterior.Para fazer isso, clique no botão "Rollback Driver".A seguir, seleccione um motivo à sua escolha e clique em "Sim".

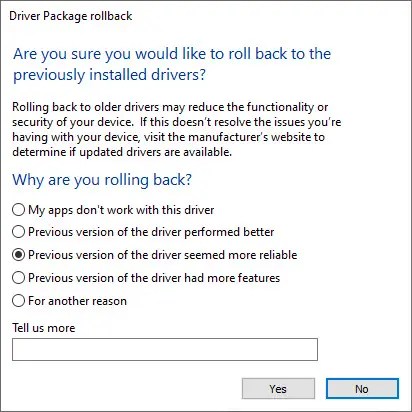
Uma vez que isso esteja feito, feche o Device Manager e reinicie o Windows 10.
Após reiniciar, você não deve mais ver o erro Thread Stuck in Device Driver BSoD no Windows 10.
Se o erro persistir, pode ser um problema de hardware.Nesse caso, volte a colocar a placa gráfica e veja se ela funciona.Se você não sabe como fazê-lo ou se o problema está em um laptop, recomendo que você o leve a um centro de serviço autorizado para diagnosticar o problema.
E é tudo.
Espero que isso ajude.
Se você estiver preso ou precisar de alguma ajuda, comente abaixo, e eu tentarei ajudar o máximo possível.