Corrigir erro de conteúdo não legível encontrado no Excel
Muitos usuários do Excel 2010 relataram ter visto um erro"Excel encontrou conteúdo ilegível em filename.xlsx". Este conteúdo ilegível pode ser devido às diferentes funções, macros ou fórmulas utilizadas no arquivo. A mensagem de erro permite reparar o conteúdo da pasta de trabalho. Se você continuar com o processo de recuperação, o Excel abrirá o arquivo após reparar ou remover o conteúdo. Neste caso, você pode perder dados no final do processo de reparo, ou seu arquivo pode estar vazio sem dados reais, ou o documento pode estar corrompido e não pode ser aberto.
Os fatores que podem levar a este erro de conteúdo ilegível no Excel podem ser devido à falta de privilégios administrativos, permissões de arquivo, o conflito entre a versão do Excel e seu arquivo XLS, a falta do componente VB na instalação do MS Office, o cache completo do Excel, o arquivo bloqueado ou o sistema não suporta aceleração de hardware. Com base em soluções testadas e testadas por diferentes utilizadores, listamos alguns métodos de resolução de problemas que o ajudarão a corrigir este erro.
Soluções para
1. Quando solicitado com o erro, clique emNãoe depoisfechar todos os arquivos Excel abertos. Agora tentereabrindo o arquivo Excelnovamente para verificar se ele corrige o erro.
2. Verifique semovendo o arquivo para uma pasta diferenteno seu sistema ajuda a resolver o problema.
Fix 1 - Conceder Privilégios Administrativos ao Excel
1. ImprensaJanelas + Se digitarExcel.
2.Clique com o botão direito do mouse emsobre o resultado da pesquisaExcele selecioneExecutar como administrador.
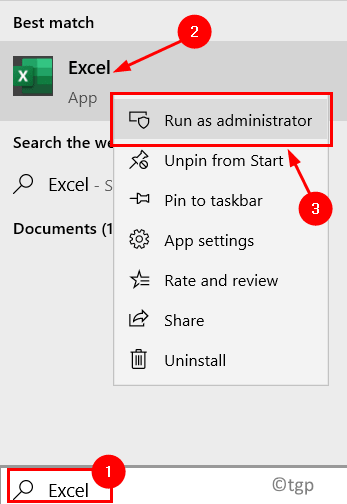
3. Quando solicitado porUACclicar emSim.
4. Agora o Excel abre com privilégios de administrador. Experimenteabertura do arquivomostrando o erro de conteúdo ilegível.
5. Se o erro ainda persistir, passe para a próxima correção abaixo.
Correcção 2 - Guardar ficheiro como página Web
1. Abra o arquivo mostrando o erro. Clique emSimno prompt de erro.
2. Vá para oArquivomenu.
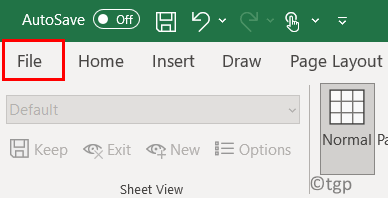
3. SelecioneSalvar comoe clique emNavegue em.
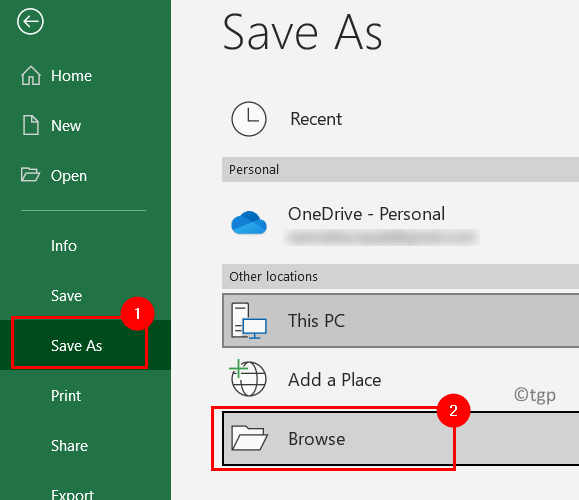
4. Ao lado deNome do ficheiro, digite anomepara o arquivo.
5. No dropdown ao lado deSalvar como tiposelecionarPágina da Web(.htm, .HTML).
6. Clique emSalvarpara salvar o arquivo em um arquivo .Arquivo HTML.
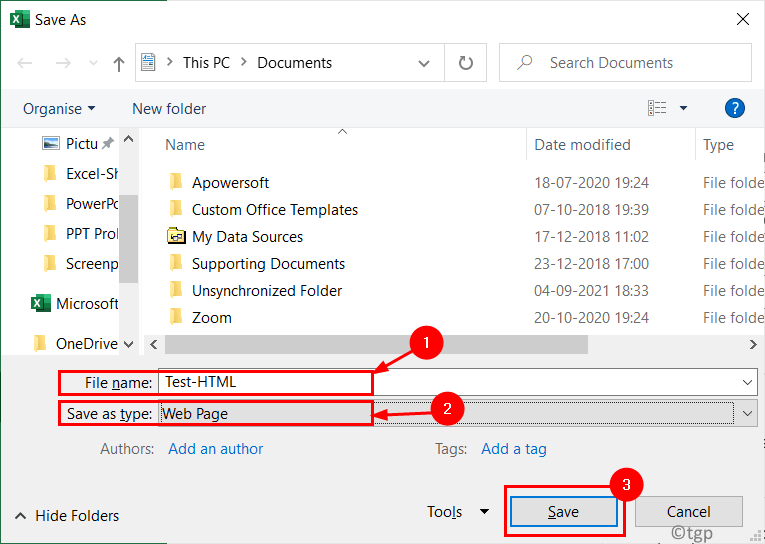
7. Abra a aplicação Excel. Vá para oArquivomenu.
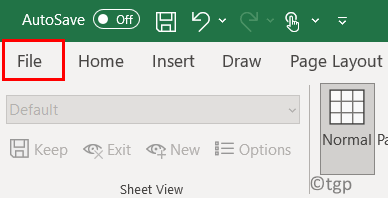
8. SelecioneAberto.
9.Navegue empara a localização do arquivo convertido para HTML.

10. Selecione o arquivo e clique emAberto.

11. Agora o arquivo HTML é aberto no Excel. Vá para oArquivomenu.
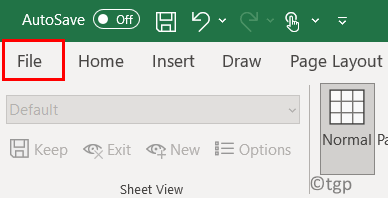
12. Clique emSalvar Comodo lado esquerdo.

13. Dê um nome para o arquivo ou use o mesmo nome.
14. Altere o tipo de arquivo paraExcel 97-2003 Workbook (*.xls) formato. Clique emSalvar.

13.Fecharo arquivo e tentereaberturaoutra vez. Você deve ser capaz de ver o conteúdo do arquivo sem nenhum erro.
Fix 3 - Instalar o Componente Visual Basic para o Office 2013/2010
1. ImprensaJanelas + Rpara abrirCorre. Tipoappwiz.cplpara abrirProgramas e características.

2. DentroProgramas e característicasLocalize o seuMS Office 2010/2013instalação.
3.Clique com o botão direito do mouse emna sua instalação do Office e selecioneAlterar.
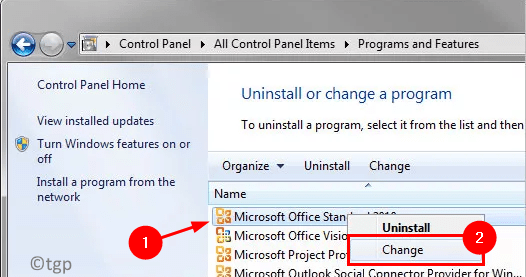
4. Dentro doConfiguração do Microsoft Officeescolha a opçãoAdicionar ou remover recursos. Clique emContinuarpara prosseguir.
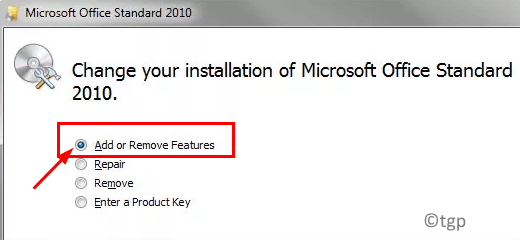
5. LocalizeCaracterísticas do Office Sharedna lista de suplementos.Expandir Recursos Compartilhados do Escritórioclicando no sinal de mais ao lado dele.
6.Clique com o botão direito do mouse ememVisual Basic para Aplicaçõese selecioneCorre a partir do Meu Computador.

7. Clique emContinuare siga as instruções na tela para completar o processo de atualização.
8.Reinicieseu sistema e verifique se o erro está resolvido ao tentar abrir o arquivo Excel.
Correção 4 - Alterar a permissão do arquivo Excel para somente leitura
1. AbraExcele clique no botãoArquivomenu.
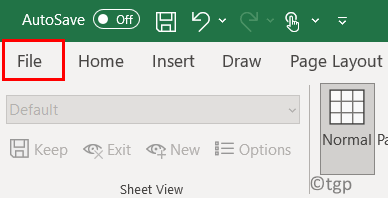
2. Clique emSalvarpara um novo documento ouSalvar comopara um documento previamente gravado.
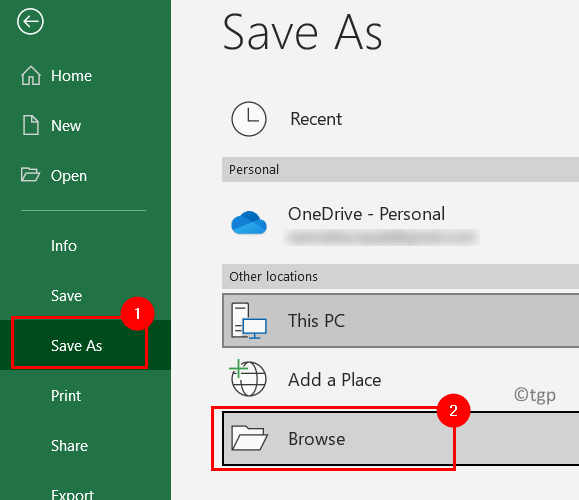
3. NoSalvar comoCaixa de diálogo, selecione seu arquivo mostrando o erro.
4. Clique emFerramentasna parte inferior e selecioneOpções Gerais...

5. NaOpções Geraisjanela,cheque a caixa ao lado deSomente leitura recomendadapor fazer o arquivo somente para leitura.
6. Clique emOKe depois emSalvar.
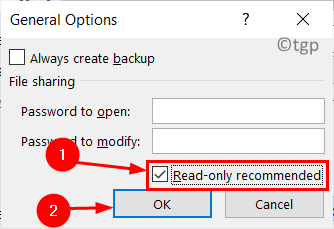
7. Agora abra umnovo espaço em branco .arquivo xls. Copie tudo desde o arquivo corrupto até este novo arquivo.
8.Salvareste arquivo e tente abri-lo novamente para verificar se isso resolve o problema.
Consertar 5 - Desbloquear o arquivo
1. Vá para a pasta que contém o arquivo Excel mostrando o erro.
2.Clique com o botão direito do mouse emno arquivo e selecioneImóveis.

3. Vá para oGeraltab.
4.Desmarque a caixa ao lado deDesbloquearperto deSegurançaconfigurações.
5. Clique emCandidate-see depois emOKpara salvar as mudanças.
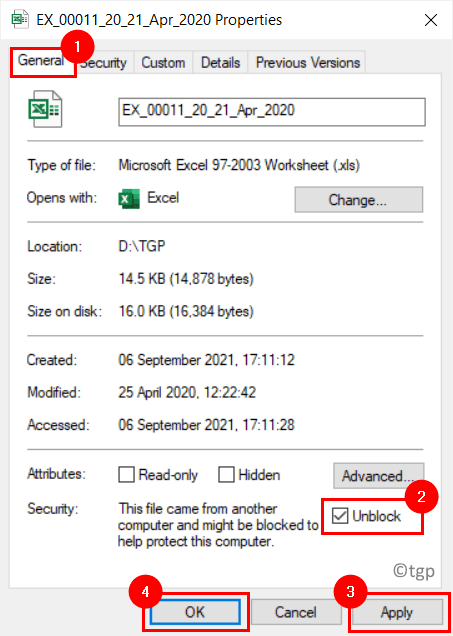
6. Abra o arquivo Excel e verifique se o erro foi corrigido.
Correcção 6 - Desactivar Aceleração do Hardware
1. Abra a aplicação MS Excel. Clique no botãoArquivomenu.
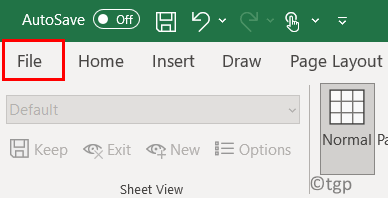
2. SelecioneOpçõesna parte de baixo do ecrã.

3. NoOpções do Exceljanela, vá para aAvançadotab.
4. No lado direito, localize oMostrarsecção echeque a caixa associada aDesactivar a aceleração gráfica por hardware.
5. Clique emOKpara salvar as configurações.
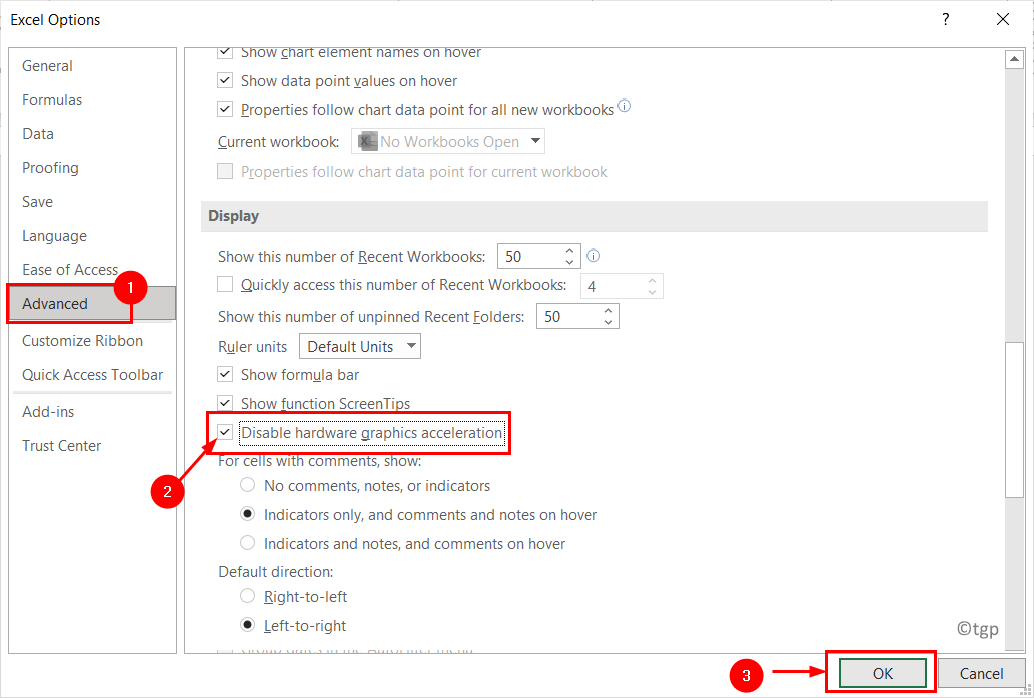
6.ReinicieExcel e abra o arquivo lançando o erro para ver se ele está resolvido.
Obrigado por ler.
Depois de tentar o acima descrito, o seu arquivo Excel deve abrir sem nenhum erro de conteúdo ilegível. Esperamos que este artigo tenha sido informativo. Diga-nos o conserto que funcionou para si.