Corrigir Barra de Tarefas não é Esconder no Windows 11 [Resolvido]
A barra de tarefas em qualquer sistema Windows é uma plataforma fina, normalmente colocada na parte inferior da tela. Isto dá aos utilizadores a possibilidade de fixar os ícones das suas aplicações favoritas para abrir/lançar aplicações muito facilmente. Há uma opção no aplicativo de configurações do Windows 11 onde você pode ativar a Barra de Tarefas escondida automaticamente quando o cursor está longe dele. Muitos usuários do Windows informaram que a barra de tarefas não se esconde em seu sistema Windows 11, mesmo que tenham ativado a opção de ocultação automática e não importa o que façam. Pode haver várias razões por detrás disto e nós temos encontrado algumas das soluções que podem ajudar outros utilizadores que também estão a enfrentar este mesmo problema. Neste post, você encontrará algumas correções que podem ajudá-lo na resolução deste problema.
Correção 1 - Reinicie o Windows Explorer após ativar a opção Esconder automaticamente para a barra de tarefas
Primeiro, vamos ativar a opção de ocultação automática no aplicativo Settings app para Barra de tarefas.
Passo 1: PressioneJanelas + Iteclas juntas no seu teclado para abrirConfiguraçõesAplicativo.
Passo 2: Depois, vá paraPersonalizaçãoopção no painel esquerdo do aplicativo Settings.
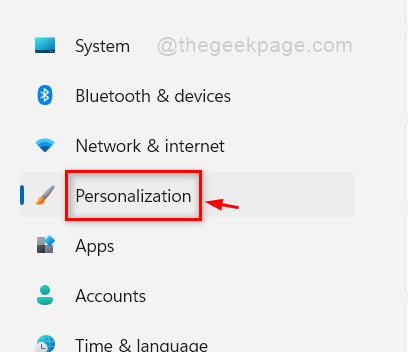
Passo 3: Depois desça a página, Clique emBarra de tarefasopção na parte inferior daPersonalizaçãocomo mostrado na imagem abaixo.
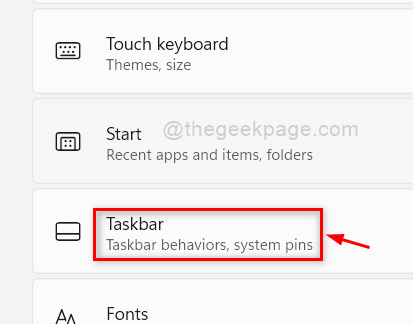
Passo 4: CliqueComportamentos da barra de tarefasna página da Barra de Tarefas, como mostrado abaixo.
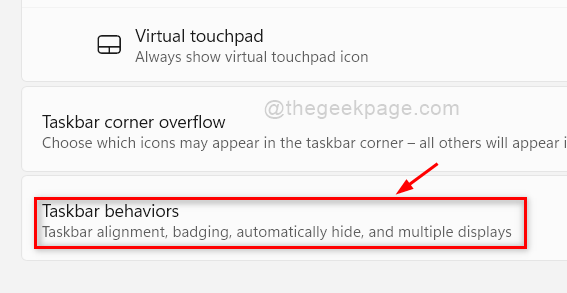
Passo 5: Sob a secção Comportamentos da Barra de Tarefas, certifique-se de queEsconder automaticamente a barra de tarefasA caixa de seleção está marcada. Se não, então por favorcliquesobre ele parahabilitar...isso.
NOTA:-Você também pode alterar oAlinhamento da barra de tarefasparaCentroouEsquerdalado da tela como mostrado na captura de tela abaixo.
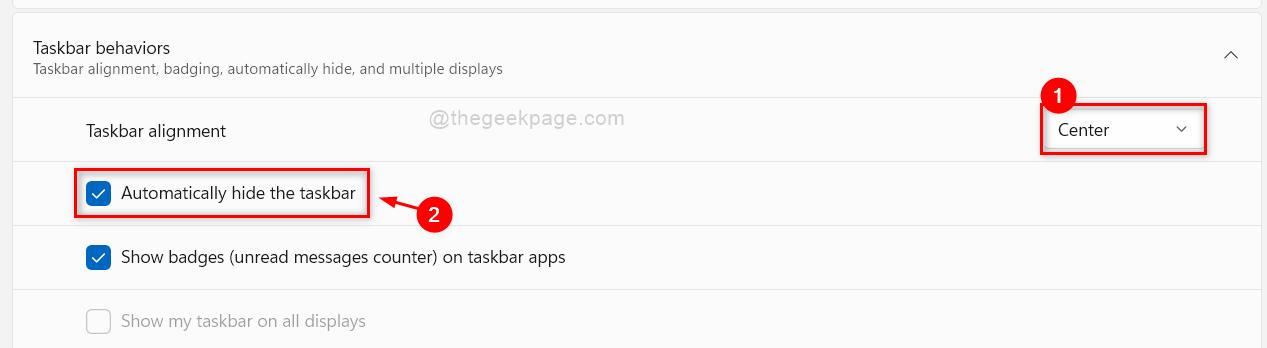
Passo 6: Agora, feche a janela Configurações.
Passo 7: AbrirGestor de Tarefasaplicação através de prensagemCTRL + TURNO +ESCteclas juntas no seu teclado.
Passo 8: Se o Gestor de Tarefas abrir em uma vista compacta, então clique emMais detalhesna parte inferior da janela, como mostrado abaixo.
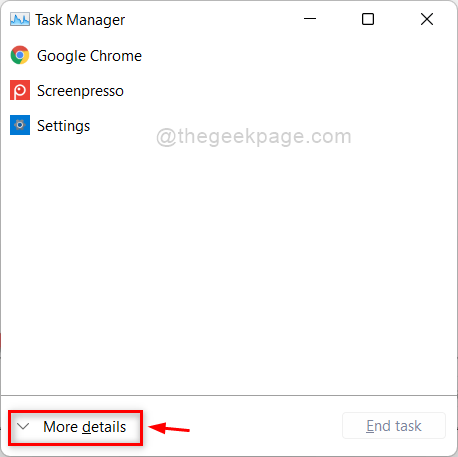
Passo 9: Em seguida, selecione oProcessose clique com o botão direito do rato emExplorador do Windowsaplicativo sob oAppsna secção do lado esquerdo.
Passo 10: Uma vez feito, clique emReiniciedo menu de contexto, conforme mostrado na captura de tela abaixo.
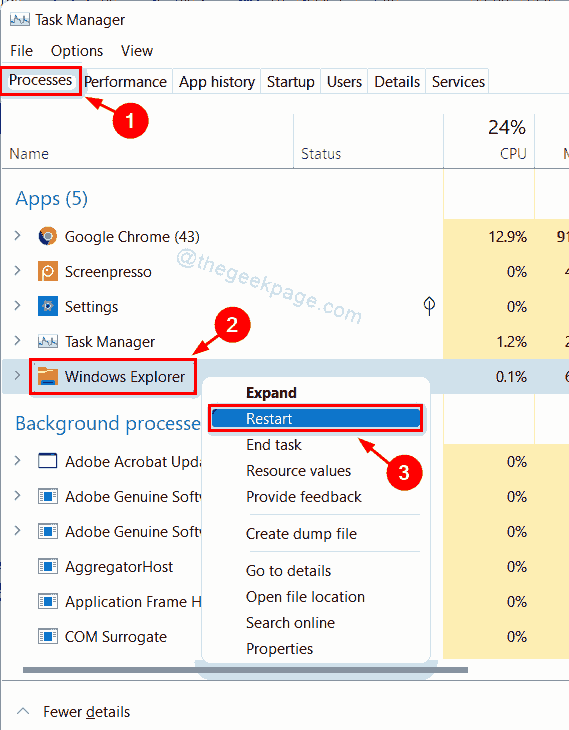
Passo 11: Agora o explorador de janelas juntamente com a barra de tarefas já se refrescou uma vez.
Passo 12: Verifique agora se o problema está resolvido ou não.
Espero que isto resolva o problema. Se não, então tente nossas outras soluções dadas abaixo.
Correção 2 - Verifique as Notificações de Qualquer Aplicação na Barra de Tarefas
Passo 1: Vá para a Barra de Tarefas na parte inferior da tela.
Passo 2: Verifique se há algum aplicativo com alerta de notificação no ícone do aplicativo na barra de tarefas.

Às vezes, o que acontece é que mesmo depois da opção de ocultar automaticamente para a barra de tarefas, o alerta de notificação de qualquer aplicativo na barra de tarefas não permite que a barra de tarefas se oculte. Por isso é sempre melhor dar atenção às notificações de alerta na barra de tarefas e limpá-la, visualizando-a. Uma vez que todas as notificações são limpas, você pode ver a barra de tarefas se esconder automaticamente e ela aparece novamente sempre que houver uma notificação para aplicativos na barra de tarefas.
Espero que isto resolva o problema. Se não, então tente nossa outra solução explicada abaixo neste post.
Correção 3 - Desativar a opção Mostrar crachás na barra de tarefas usando o aplicativo Configurações
Passo 1: PressioneWindowsdigite no seu teclado e digiteconfigurações.
Passo 2: Selecione oConfiguraçõesapp a partir dos resultados da pesquisa, como mostrado abaixo.
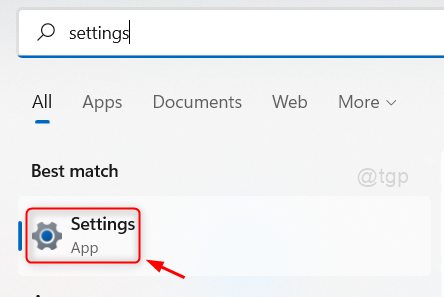
Passo 3: CliquePersonalizaçãono lado esquerdo da janela Configurações.
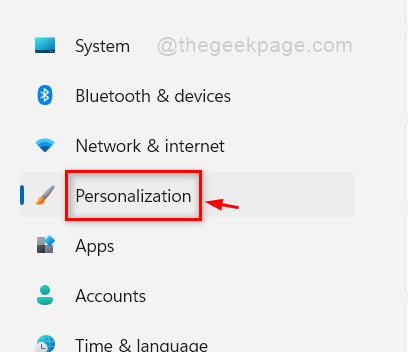
Passo 4: Na página de Personalização, Desça e clique emBarra de tarefascomo mostrado abaixo.
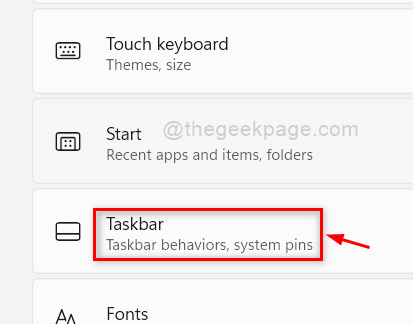
Passo 5: Em seguida, selecioneComportamentos da barra de tarefasna página da Barra de Tarefas, como mostrado abaixo.
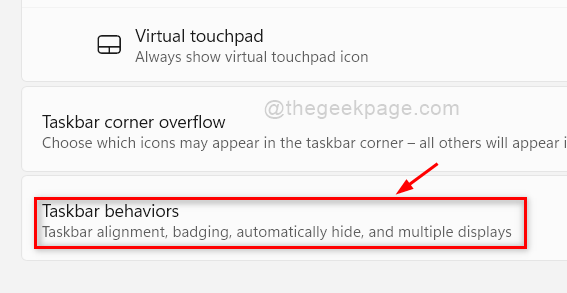
Passo 6: Sob a seção Comportamentos da tarefa, DesmarcarMostrar crachás (contador de mensagens não lidas) nos aplicativos da barra de tarefaspara desativar o alerta de notificação para qualquer aplicativo na barra de tarefas.
Passo 7: Certifique-se também de que oEsconder automaticamente a barra de tarefasé ativada como mostrado na imagem abaixo.
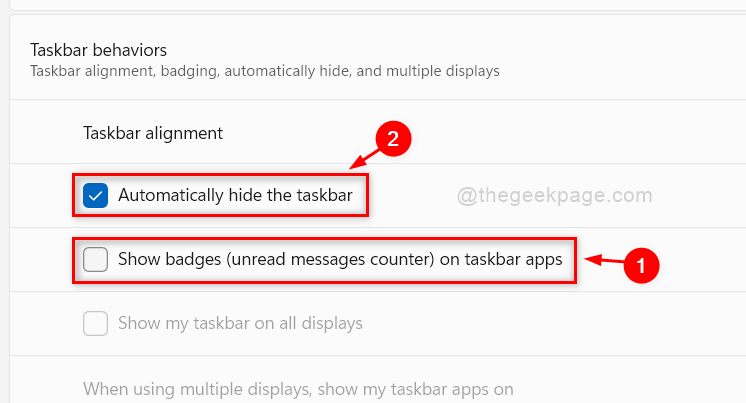
Passo 7: Feche a janela do aplicativo Configurações.
Espero que isto resolva o seu problema e que a barra de tarefas se esconda automaticamente no seu sistema Windows 11.
É isso mesmo, pessoal.
Espero que tenha gostado deste post e que tenha achado este informativo e útil.
Por favor, informe-nos na seção de comentários que a correção funcionou para você.
Obrigado por ler!