Corrigir 0xa00f4244 NoCamerasAreAttached Camera Error no PC
A presença online é o que está em jogo hoje em dia à medida que mais pessoas se aventuram no marketing digital e na comunicação online.Você precisa se sentir mais confortável na frente da câmera para entrar no trem digital e não ser deixado para trás.Videoconferências, redes sociais e fóruns online podem precisar que você saia da sua concha e esteja presente digitalmente.
Quando tiver de assistir a uma videochamada online, a uma reunião em conferência ou mesmo a um fluxo de amor programado, precisa de aceder à sua webcam ou dispositivo de câmara digital externo.Mas, soma-se à sua frustração de entrar ao vivo online quando a sua webcam não está a funcionar de todo.Em vez de mostrar o seu rosto, tudo o que você vê é a mensagem de erro,"Não conseguimos encontrar a sua webcam. Código de erro: 0xa00f4244 NoCamerasAreAttached."
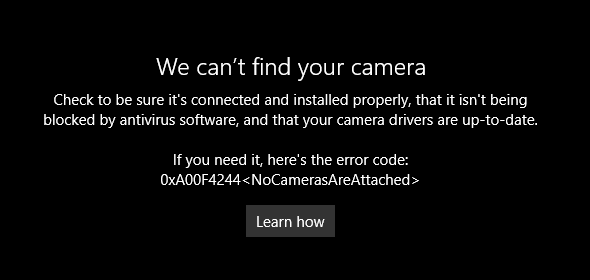
Acontece quando a sua aplicação ou PC não consegue detectar ou localizar a sua webcam.O código de erro NoCamerasAreAttached pode ser um problema de hardware, um problema de driver, ou a interferência do seu antivírus no seu aplicativo.O bom é que você pode corrigir o erro 0xa00f4244 com várias soluções abaixo.
Como solucionar problemas; Resolver 0xa00f4244 Nenhuma câmera está anexada ao código de erro no Windows 10
Existem diferentes razões possíveis para o seu computador Windows 10 não conseguir detectar ou utilizar a webcam de Internet do seu computador portátil ou uma câmara fotográfica externa.O problema ocorre principalmente em computadores portáteis populares da HP, Lenovo e Toshiba.Algumas pessoas também relatam que sua webcam está faltando no Gerenciador de Dispositivos.
Mas, o importante neste momento é que você resolva o problema e eventualmente resolva-o e volte para a sua reunião de conferência ou transmissão ao vivo.Siga cada um dos métodos abaixo para resolver o problema da webcam 0xa00f4244 No Cameras Are Attached.
Solução #1 - Reinicie a sua aplicação de videoconferência
Sinto muito por todos os seus colegas de trabalho ou amigos que você tem que encontrar em sua teleconferência.Você pode relançar a aplicação para refrescar o processo e esperar restaurar a usabilidade da sua webcam.Saia do aplicativo de videoconferência que você está usando e espere alguns segundos antes de relançá-lo.Verifique se a câmera agora funciona.
Solução #2 - Fechar outras aplicações em execução em segundo plano
A sua webcam ou dispositivo de câmera externa pode estar sendo usada em outro lugar que não seja o seu aplicativo neste momento.Às vezes, seu computador ou aplicativo não consegue detectar seu hardware se você estiver usando-o com outros aplicativos também.Saia dos aplicativos que estão rodando em segundo plano para fechar o aplicativo da câmera.Depois, tente relançar a webcam no aplicativo que você está usando no momento.
VERIFIQUE: As melhores ofertas nos computadores portáteis Windows mais recentes com funcionalidades incríveis de câmara integrada!
Solução #3 - Permitir o acesso à sua câmera
- Inicie o menu Configurações do seu PC.
- Vá para Privacidade.
- Selecione Câmera.
- Procure a opção Permitir o acesso à câmera na opção do dispositivo.
- Clique em Mudar.
- Ative o acesso da câmera para esta opção de dispositivo.
- Procure a opção Permitir aplicativos para acessar sua câmera.
- Ponha-o em On.
- Vá para a opção Escolher quais aplicativos do Microsoft Store podem acessar a sua câmera.
- Procura a câmara e liga-a.
- Reinicie o seu PC e tente relançar a sua webcam.
Solução #4 - Modificar a configuração da câmera via Editor de Registro
- Clique no botão Iniciar.
- Selecione Executar.
- Entrar regedit.
- Navegue até este caminho:HKEY_LOCAL_MÁQUINA_MÁQUINA_SOFTWARE\\WOW6432Node\Microsoft\Windows Media Foundation\Plataforma
- Clique com o botão direito do mouse em um espaço vazio e selecione Novo.
- Clique em DWORD (32-bit) Valor.
- Defina o nome paraEnableFrameServerMode.
- A seguir, clique com o botão direito noEnableFrameServerModepasta.
- Selecione Modificar.
- Defina os dados de valor como 0.
- Clique OK.
- Reinicie o seu PC.
Solução #5 - Atualize seus Drivers de Webcam
- Abra o Gerenciador de Dispositivos.
- Procure sua webcam, e clique com o botão direito nela.
- Selecione Propriedades.
- Navegue até a guia Motorista.
- Selecione Update Driver.
- Siga as instruções para actualizar o driver do seu dispositivo.
Para alguns usuários, a verificação de seus computadores com software antivírus ou anti-malware ajudou a mitigar o problema.Afinal, problemas como esses também podem ser causados por uma infecção por malware em um PC.
Algum dos métodos acima consertou o problema da sua câmera no Windows 10?Se não, o que mais fez para se livrar do problema?Você pode compartilhar suas soluções conosco para que outros usuários também saibam sobre elas.Por favor, escreva-nos na secção de comentários abaixo.