Corrigido um bug onde o Snip não podia ser enviado no Windows 10
A ferramenta Snipping Tool é uma ferramenta indispensável para capturar uma área da tela ou de toda a área de trabalho.A ferramenta funciona bem na maioria dos casos, mas às vezes quando o usuário tenta enviar um e-mail, ele vê várias mensagens como – O Snip Could Not Be Sent, Verifique se o seu cliente de e-mail está instalado, e tente novamente.
Se você vir a mensagem de erro "O Snip Could Not Be Sent", verifique se o cliente de e-mail está instalado e tente novamente, então você precisa vincular o cliente de e-mail à Ferramenta de Snipping no Windows 10.
Quais são as razões pelas quais "Snip Could Not Be Sent" no Windows 10?

Este erro ocorre quando o sistema não tem um cliente de e-mail compatível com MAPI instalado.A aplicação de correio de hoje não suporta MAPI ou a operação Send to -> Mail; você deve instalar um cliente de correio como Microsoft OfficeOutlook, Mailbird, Mozilla Thunderbird, ou outros clientes de correio que suportam MAPI.
Mesmo que os valores padrão do cliente de e-mail e MSIComponentID estejam definidos corretamente, direitos de acesso impróprios à chave InstallerComponents podem resultar em um "no default mail client" ou mensagem de erro semelhante.
Antes de modificar o registo, exporte as chaves de registo que pretende alterar, ou guarde todo o registo.
Corrigido "Send snip failed" no Windows 10
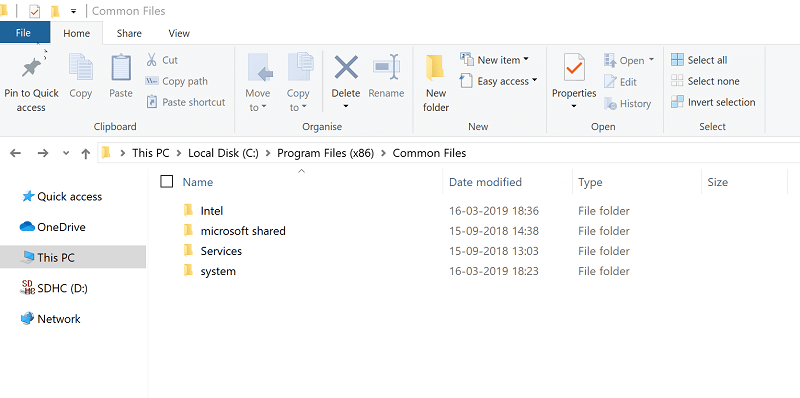
Outlook Express fixo
- Abra a caixa de diálogo Executar.Você pode fazer isso facilmente digitando Run na caixa de busca Cortana e selecionando-a a partir dos resultados da busca.
- Na caixa de diálogo Executar, digite Regedit e pressione Enter.
- Na janela do Editor do Registro, localize o sub-botãoNACEY_LOCAL_MACHINESoftwareClientsMailMicrosoft Outlook.
- Selecione a chave aninhada e clique em Excluir.
- Clique em Sim em qualquer janela de confirmação que aparecer.
- Feche o editor do registro.
- Depois inicie o Painel de Controlo.Mais uma vez, basta digitar Painel de Controle na caixa de busca Cortana.
- No Painel de Controle, clique em Programas -> Programas e Recursos.
- Clique no programa Microsoft Office e clique no botão Restaurar que aparece na parte superior.
- A ligação será recriada.
- Isto deve corrigir o erro "Snipe cannot be sent".
Nota:É altamente recomendável que você faça backup do registro antes de fazer qualquer alteração.Na janela do Editor de Registro, clique em Arquivo -> Exportar para fazer o backup.
Defina o cliente de correio padrão no registo
- Execute o editor do registro como antes.
- Navegue para a próxima entrada:HKEY_LOCAL_MÁQUINAS_MÁQUINASOFTWAREClientsMail
- No painel direito, certifique-se de que os dados padrão estão definidos para o Microsoft Outlook (ou o cliente de e-mail instalado no seu dispositivo).
- Se for outra coisa, clique duas vezes em Default e defina o campo apropriado.
- Além disso, expanda a tecla Mail e certifique-se de que o Microsoft Outlook (ou o cliente de e-mail instalado no seu dispositivo) está instalado.
- Caso contrário, feche o editor de registro e restaure ou reinstale o Outlook Express ou o cliente de e-mail que você deseja usar.
- No entanto, se a chave do Outlook Express estiver presente em Mail, selecione-o e verifique o MSIComponentID na caixa à direita.
- O GUID correto deve ser {6DB1921F-8B40-4406-A18B-E906DBEEF0C9}.
- Isto aplica-se às projecções para 2013 e 2016.
- Clique duas vezes em MSIComponentID e defina o valor correto se ainda não estiver definido.
Verifique as permissões do registo de componentes MSI
- Na janela do editor do registro, navegue até o seguinte ramo do registro,MKEҮ_CLASSES_ROOTInstallerComponentsF1291BD604B860441AB89E60BDEE0F9C.
- Clique com o botão direito do mouse e selecione Propriedades.
- Na janela Propriedades, selecione o grupo Segurança.
- Verifique se o grupo de usuários existe.
- Em caso afirmativo, certifique-se de que o grupo de utilizadores tem permissão para ler a chave.
- Se o grupo de usuários não existir, clique em Adicionar, digite User, e pressione Enter.
- Feche o editor do registro.
Restaurar o arquivo Msmapi32.dll
- Feche o Outlook Express se ele estiver aberto.
- Inicie o File Explorer e clique nesse computador nas configurações à esquerda.
- Abra a pasta C: e vá para Arquivos de Programas (x86) -> Arquivos Comuns -> Sistema -> MSMAPI -> 1033.
- Apague o arquivo DLL.
- Reinicie o Outlook Express.Isto irá recriar o arquivo DLL e, espera-se, também corrigir o erro.
- Também é recomendável atualizar o Windows para a versão mais recente disponível.
Perguntas Mais Frequentes
Como faço para reparar uma ferramenta de corte?
- Chame o verificador de arquivos do sistema e o DISM.
- Altere os atalhos do teclado em Propriedades.
- Invocar uma reinicialização da ferramenta Microsoft Snipping Tool.
- Detectar e remover o programa conflituoso.
- Ligue para o Microsoft Office Repair.
- Repara-o através do registo.
Como reparar a ferramenta de corte no Windows 10?
- Verifique as propriedades da tecla de atalho.Na sua área de trabalho, clique com o botão direito do mouse no ícone Snipping Tool e selecione Properties.
- Use a nova ferramenta Snip and Sketch.A Microsoft está tentando substituir a ferramenta de corte com a nova aplicação Snip and Sketch.
Como enviar um e-mail usando a ferramenta Snip and Sketch?
Clique na seta para baixo ao lado de "Send Snip" e selecione "Email Recipient" ou "Email Recipient (As Attachment)".O Microsoft Outlook será aberto se esse for o seu programa de e-mail padrão.
Porque é que a ferramenta de atirador furtivo desapareceu?
- Vá para C: WindowsSystem32 ("C" é o seu drive de sistema).
- Localize SnippingTool.exe, clique com o botão direito do mouse sobre ele, clique em Pin para começar e aperte o atalho Snipping Tool para o menu Iniciar.
- Se não estiver lá, há uma corrupção do ficheiro do sistema, que é corrigida através da execução de uma verificação do ficheiro do sistema.