Corrigido o erro do Windows 10 Você vai precisar de uma nova aplicação para abrir esta sobreposição MS-Gaming
Muito frequentemente, usuários do Windows 10 relatam o erro "Você precisará de um novo aplicativo para abrir este MS-Gaming Overlay".Este erro é devido a uma nova funcionalidade do Windows 10, Windows Gaming Panel, que oferece funcionalidades de jogo como salvar screenshots, tirar screenshots, etc.Basta premir WIN + G ao mesmo tempo para abrir a aplicação Game Bar.Mas às vezes quando você usa a combinação de teclas WIN + G para qualquer outro propósito, você recebe uma mensagem de erro "Você vai precisar de uma nova aplicação para abrir esta sobreposição de MS-Gaming".Continue lendo para aprender como corrigir este erro com alguns métodos simples.
Qual a razão para o erro "Você vai precisar de um novo aplicativo para abrir este ms-gaming overlay" no Windows 10?

O Microsoft Store é a janela principal onde os desenvolvedores distribuem aplicativos para Windows.Normalmente funciona bem.No entanto, nem sempre funciona sem problemas. 0xD0000D, 0x80072EE7, 0x80072EFD, etc. são códigos de erro comuns.
Você também pode encontrar outro erro, sobreposição de ms-game.Quando você pressiona Win + G enquanto joga um jogo, você recebe um popup "Você precisa de uma nova aplicação para abrir este ms-gaming overlay".
O Windows dá a você a capacidade de pesquisar um aplicativo no Microsoft Store, mas, é claro, a pesquisa não encontra um aplicativo que possa lidar com o protocolo ms-gaming overlay.
Isto porque você tem de alguma forma desativado as aplicações Xbox no seu computador.Os jogos de computador modernos usam frequentemente alguns destes aplicativos, especialmente o aplicativo Game Bar, para melhorar a jogabilidade.Se você desativar esta aplicação, o log correspondente será órfão e ms-gaming overlay será exibido.
Como remover agora o erro de sobreposição do ms-gaming do Windows 10?Siga as soluções abaixo.
Como corrigir o erro de sobreposição do ms-gaming
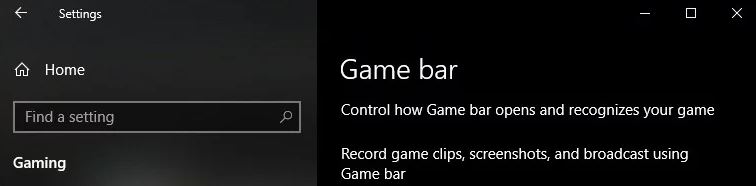
Desactivar a Barra do Jogo
O método mais simples é muitas vezes o melhor, e você deve definitivamente começar a resolver os problemas simplesmente desativando o gamepad.Isto irá eliminar a ligação da chave e permitir-lhe-á utilizar essa combinação de chaves para outros fins.Basta seguir as instruções abaixo!
- Use a combinação de teclas Windows + I para abrir as configurações do Windows 10 para PC.Você também pode procurar por "Configurações" usando a barra de busca na barra de tarefas ou clicando no ícone da engrenagem à direita acima do botão depois de abrir o menu Iniciar.
- Localize e abra a subentrada Jogos na aplicação Configurações, clicando nela uma vez.
- Clique no separador "Painel de Jogo" e encontre a opção "Guardar Clipes de Jogo, Capturas de Ecrã e Mostras do Painel de Jogo".Arraste o selector na parte inferior para a posição "Off" e saia das definições.Veja se você encontra os mesmos problemas ao usar a combinação de teclas Win + G!
Reinstalação de aplicações Windows
Este método irá substituir as aplicações Windows em falta que você possa ter desinstalado há algum tempo.O erro ocorre porque a combinação de teclas Win + G utiliza a aplicação Xbox padrão instalada no Windows.Se você tentou desinstalar vários aplicativos embutidos no Windows, você também pode ter desinstalado esse aplicativo e o Windows não tem nada para abrir ao usar essa combinação de teclas.
O método leva alguns minutos, mas tem funcionado para inúmeros usuários!
- Vá para o próximo local no seu computador abrindo o Windows Explorer e clicando em Este PC:
- C: UsersYOURUSERNAMEAppDataLocalPackages.
- Se você não vir a pasta AppData, pode ser necessário ativar a opção que permite que você veja arquivos e pastas ocultos.No menu File Explorer, clique na guia View e marque a caixa de seleção Hidden Items (Itens ocultos) na área Show/Hide (Mostrar/Esconder).O File Explorer mostrará os arquivos ocultos e lembrará esta opção até que você a mude novamente.
- Apagar todos os arquivos e pastas da pasta Pacotes.Se você receber uma mensagem de que alguns arquivos não podem ser excluídos porque estão em uso, você pode ignorá-la.Você também pode simplesmente mover arquivos e pastas para outro local para mantê-los seguros!
- Abra o utilitário PowerShell clicando com o botão direito do rato no botão do menu Iniciar e seleccionando Windows PowerShell (Admin) a partir do menu de contexto.
- Se nesta altura vir a linha de comando em vez do PowerShell, pode também procurá-la no menu Iniciar ou na caixa de pesquisa junto a ela.Desta vez, certifique-se de clicar com o botão direito do mouse no primeiro resultado e selecione Executar como administrador.
- No console PowerShell, digite o comando mostrado abaixo e não se esqueça de pressionar Enter após digitar.
- Get-AppXPackage -AllUsers | Foreach {Add-AppxPackage -DisableDevelopmentMode -Register "$($_.InstallLocation)AppXManifest.xml"}.
- Deixe este comando fazer o seu trabalho!Deve levar alguns minutos para reinstalar todas as aplicações.Verifique se a mensagem de erro "You need a new application to open this ms-game overlay" ainda aparece.
Desactivação de ligações de chave no editor do registo
Se os métodos acima não funcionarem, ou se um dos passos der outra mensagem de erro, você pode sempre resolver o problema no editor do registro.É rápido e eficaz, mas alguns utilizadores evitam fazer alterações no registo devido a problemas de estabilidade do sistema.No entanto, se você seguir cuidadosamente os passos abaixo, nada pode dar errado e o problema deve ser resolvido em pouco tempo!
- Como você está prestes a editar uma chave de registro, recomendamos que você consulte este artigo que publicamos para que você possa fazer backup do seu registro com segurança e evitar mais problemas.No entanto, tudo vai correr bem se você seguir os passos cuidadosa e corretamente.
- Abra a janela do editor de registro digitando "regedit" na barra de busca, no menu Iniciar, ou na caixa de diálogo Executar, que pode ser acessada pressionando a combinação de teclas Windows + R.A próxima chave no seu registo pode ser acedida indo para o painel da esquerda:
HKEY_CURRENT_USERSOFTWAREMicrosoftWindowsCurrentVersionGameDVR. - Clique nesta tecla e tente encontrar uma entrada chamada AppCaptureEnabled.Se não estiver lá, crie uma nova entrada de valor DWORD chamada NoWinKeys clicando com o botão direito do mouse no lado direito da janela e selecionando Novo -> Valor DWORD (32 bits).Clique com o botão direito do mouse sobre ele e selecione Editar no menu de contexto.
- Na janela Editar, na seção Dados de valor, modifique o valor para 0 e aplique as modificações que você fez.Certifique-se de que a base está definida para um ponto decimal.Confirme qualquer caixa de diálogo de segurança que possa aparecer durante este processo.
- Você também pode navegar para o seguinte local no registro.
HKEY_CURRENT_USERSystemGameConfigStore. - Procure por uma entrada DWORD chamada GameDVR_Enabled.Se não existir, repita os mesmos passos que no passo 3 para criá-lo.Clique com o botão direito do mouse sobre ele e selecione Editar.
- Na janela de edição, em Dados de valor, altere o valor para 0 e aplique as alterações que você fez.
- Agora você pode reiniciar o computador manualmente, clicando em Start Menu -> Power Button -> Reboot e verificar se o problema desapareceu.Isto provavelmente vai resolver o problema imediatamente.
Reinicialização do Cache do Windows Store
Se você está tendo problemas com o cache da sua loja, você deve redefini-lo com este simples comando.Reiniciar o cache normalmente resolve problemas similares, pois eles ocorrem quando o log é usado em excesso e seu cache se torna maior do que o recomendado.Isto pode causar problemas com todas as aplicações Windows, incluindo a Xbox e as aplicações Game Bar.
- Clique no botão do menu Iniciar e digite o comando "wsreset".Após digitar isto, o primeiro resultado acima deve ser "wsreset – comando run".
- Clique neste botão para reiniciar a cache da loja.Reinicie o computador para aplicar estas alterações e tente usar o atalho Win + G para ver que a mensagem de erro "You need a new application to open this ms-game overlay" ainda é exibida.
Perguntas Mais Frequentes
Como faço para corrigir a necessidade de uma nova aplicação para abrir esta Camada de Jogo MS?
Solução 1: Desactivar a Camada de Jogo.
Solução 2: Reinstale as aplicações Windows.
Solução 3: Desactivar as ligações de chave no editor do registo.
Como abro o Microsoft Game Overlay?
- Pressione a combinação de teclas Win + I para abrir as configurações do Windows.
- Ir para Jogos -> Barra do Jogo.
- Alterne a chave para clipes do jogo, capturas de tela e transferências através da barra do jogo para Off.Em seguida, pressione Win + G para ver se o bug está corrigido.
Como se livrar da Microsoft Game Overlay?
- Clique com o botão direito do mouse no botão Iniciar.
- Clique no botão "Settings" (Definições).
- Clique em Jogos.Fonte: Windows Central.
- Clique no painel de jogo.
- Clique na chave em Salvar Clipes de Jogo.Capturas de ecrã e jogos no painel de jogo, desligando-o.Fonte: Windows Central.
Como eu configuro o painel de jogo no Windows 10?
- Abra o menu de configurações clicando na engrenagem no menu do lançador.
- No menu de configurações, selecione Jogos.
- Selecione o painel de jogo.
- Certifica-te de que está definido para "Ligado".