[Corrigido] Incapaz de carregar imagens no Steam On Windows 11
Neste artigo, vamos ajudar a corrigir o Incapaz de carregar imagens no Steam na edição do Windows 11.
Steam é uma das plataformas de jogo mais populares até à data e suporta capacidades de chat.No entanto, muitos utilizadores têm uma queixa comum de não poderem carregar imagens no Steam no Windows 11.Sempre que eles tentam enviar imagens, recebem um 'Failed para começar a carregar: Erro 'Falha no envio de imagens'.
Se você é um desses infelizes usuários, nós sentimos por você.Para ajudá-lo a corrigir o problema da impossibilidade de carregar imagens no Steam no Windows 11, colocamos as possíveis correções neste guia de solução de problemas.Então, tente os consertos aqui listados um a um e, esperançosamente, o problema será resolvido.

Nota: O Steam só permite que você poste as imagens que são de sua própria criação.Não se pode publicar o trabalho artístico de outra pessoa.Além disso, a imagem que você está carregando deve estar diretamente relacionada à jogabilidade.Isto significa que você está impedido de carregar imagens aleatórias e gifs.
Leia também: Como consertar o cliente Slow Steam no Windows 11
Login e Logout de Vapor
Embora possa parecer óbvio, o logout e depois o login na conta Steam pode ajudar a corrigir várias falhas temporárias na plataforma, incluindo esta.Então, vamos tentar este hack directo.
- Inicie o navegador Steam e clique em Nome do Perfil escrito no canto direito.
- Escolha a opção Sair da conta a partir do menu suspenso.
- Depois de sair, feche o Steam Browser e depois relance-o.
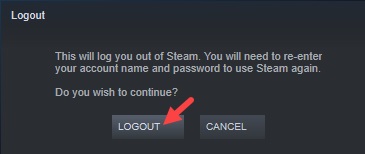
- Agora volte a entrar e tente enviar a imagem mais uma vez.
Use Steam Web Client
Se você ainda estiver enfrentando o problema, pode haver uma falha temporária no cliente Desktop.Portanto, a menos que o problema seja resolvido e você possa mudar para o cliente de web chat Steam.Mesmo quando o cliente desktop Steam não consegue enviar imagens, o cliente web Steam ainda consegue fazê-lo.
- Antes de mais nada, tente entrar no cliente web Steam.
- Se o Código de Segurança for necessário, digite o que você receberá no e-mail.
- A seguir, pressione o botão "Proceder".
- Na Janela Chat, escolha a opção Chat.
- Agora abra o chat do amigo no qual você quer carregar a imagem e enviá-la.
Portanto, a menos que o problema seja resolvido para o cliente desktop Steam, o cliente web Steam virá em boa hora.
Leia também: Incapaz de participar de uma sessão de jogo multijogador a vapor?Experimente estas reparações
Desabilitar lista de amigos compactos e visualização de Chat
Steam tem uma opção de visualização de chat e uma lista de amigos compacta nas Definições de Chat para o ajudar a obter um melhor cenário de jogo.
Mas na realidade, faz o contrário.A lista de amigos compacta e a visualização do Chat são consideradas como os principais culpados por detrás da imagem que não conseguiu carregar o erro no Steam.Portanto, se você ativou o recurso no Steam, seria melhor que você o desabilitasse.Eis como:
- Abra o aplicativo Steam e clique na opção Friends & Chat na tela inferior direita.
- A seguir, clique em Configurações (ícone Cog).

- A seguir, escolha a guia Tamanho e Escala no painel esquerdo e depois desligue a lista de amigos compactos e a visualização do Chat.
- Agora relance o Steam e tente fazer upload de imagens novamente.
Leia também: Incapaz de Descarregar Jogos a Vapor?Experimente estas reparações
Desabilitar Firewall
Se você ainda não conseguir enviar imagens no Steam, pode ser por causa da proteção Firewall ativada no seu PC.Às vezes, um firewall bloqueia erroneamente uma conexão e restringe o acesso.Então tente desligar o Firewall por enquanto e veja se agora você pode enviar imagens.
- Use o atalho Windows+I para carregar imagens.
- A seguir, clique na opção Update and Security do painel da esquerda.
- Agora abra a Segurança do Windows à direita e depois escolha Firewall & Proteção de rede.
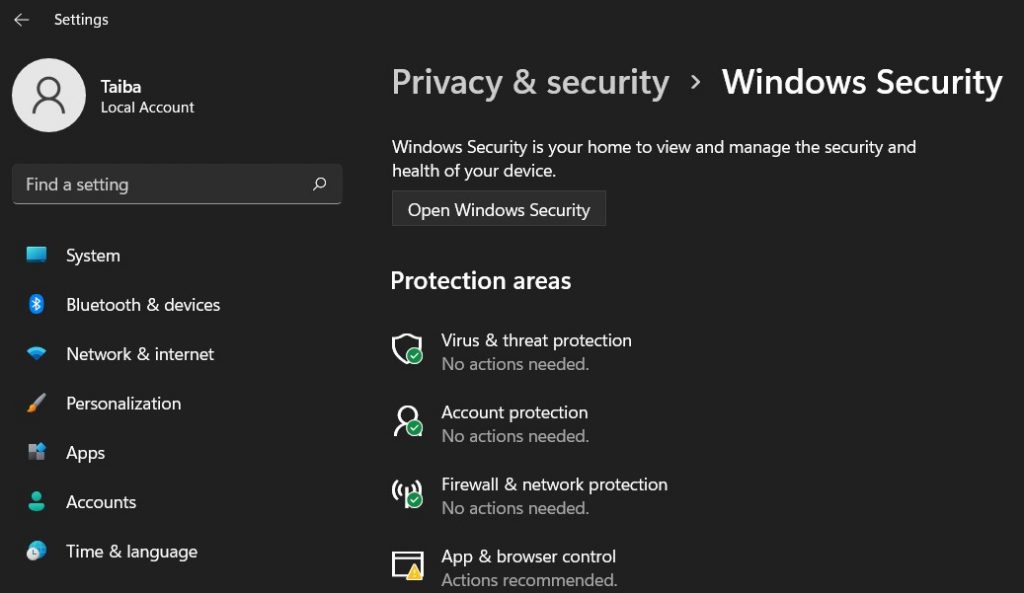
- Agora escolha a sua Rede da lista e desligue o Firewall.
Leia também: Como jogar Steam Games On The Oculus Quest 2
Executar Steam como Admin
Você usa o aplicativo Steam no Modo Administrador?Caso contrário, essa pode ser a razão pela qual você não pode carregar imagens no Steam App.Então vamos lançar o Steam com privilégios administrativos.
- Feche o Steam e acesse o Menu Iniciar.
- Agora digite Steam na barra de busca do Windows.

- Selecione o resultado da pesquisa relevante e, em seguida, selecione Executar como administrador no painel direito.
- Quando o aplicativo Steam for lançado no Modo Administrativo, tente fazer upload da imagem mais uma vez.
Leia também: Como jogar jogos a vapor no Android TV
Atualização de vapor
Se o problema persistir, pode ser por causa de um bug no aplicativo ou provavelmente, o cliente Steam está muito desatualizado.Por isso, é melhor actualizar o cliente Steam para se livrar de problemas tão incómodos.
- Mais uma vez lance o cliente Steam no seu PC com Windows 11.
- Agora clique em Vapor visível na parte superior esquerda da janela.

- No menu suspenso, escolha a opção Steam Client Updates.
Conclusão
É isso aí!Esperemos que a edição de Unable to upload images in Steam on Windows 11 esteja corrigida agora.Se não, não há muito que possas fazer.Por enquanto, você pode usar sites de hospedagem de imagens como Imgur ou Tinypic para enviar fotos para seus amigos.Além disso, você pode experimentar alguns outros aplicativos populares de bate-papo de jogos, como o Discord, que suportam tanto a capacidade de conversas de voz quanto a de texto.