Corrigido Este programa não é executado no Windows 10
Embora o Windows 10 pareça ser um bom sistema operacional (semelhante ao Windows XP e Windows 7), há momentos em que o sistema Windows 10 se comporta mal o suficiente para precisar de reparo.Isto muitas vezes se manifesta em mau desempenho ou estabilidade, e pode vir de arquivos de sistema Windows danificados, perdidos ou corrompidos, que normalmente estão na hierarquia de pastas do Windows.Quando isso acontece, os usuários são encorajados a desempacotar a seguinte rotina, que os ajudará a colocar as coisas em ordem novamente.
A maioria dessas abordagens funciona com versões anteriores do Windows (ou seja, Windows 7 e 8), mas as dicas são dadas aqui focam no mais recente e maior sistema operacional desktop da Microsoft, o Windows 10.A ideia é tentar primeiro o primeiro passo da sequência.Se isso não resolver o problema, passe para o próximo passo.Siga os passos um a um até ao fim, e você resolverá a maioria dos problemas. (O único passo restante neste ponto seria substituir o sistema que executa o software, o que está além do escopo deste artigo).
O tempo e o esforço necessários para cada etapa aumentam gradualmente.Alguns passos requerem trabalho extra para que o PC volte mais ou menos ao mesmo estado em que se encontrava antes de cada passo.Portanto, o conselho mais importante que posso dar àqueles que precisam ir além do passo 1 é este: faça um backup completo do seu sistema para que você tenha uma fonte de arquivos e informações que, de outra forma, poderiam ser perdidas.Ignore este conselho, por sua conta e risco.
Qual a razão para a mensagem "Este programa não funciona no Windows 10"?
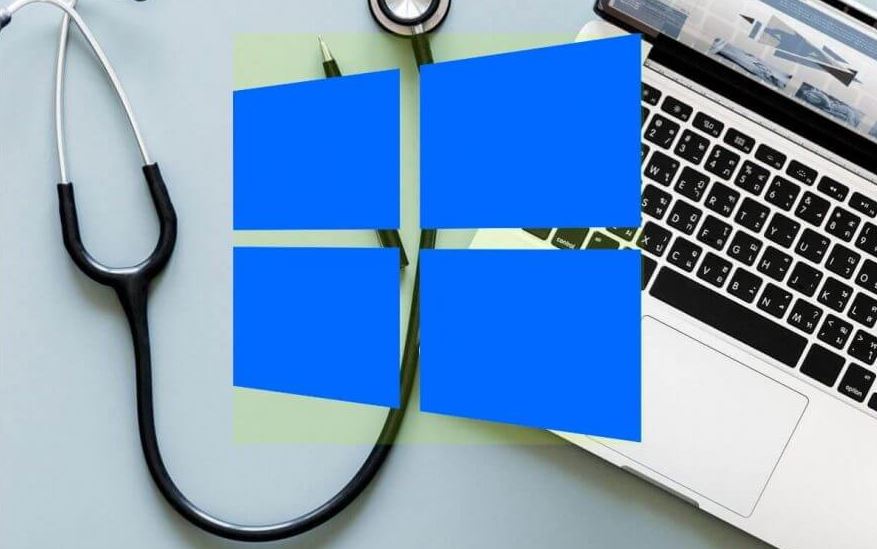
Às vezes os aplicativos não abrem porque estão desatualizados e ainda não foram atualizados.Certifique-se de que seus aplicativos estão atualizados com a versão mais recente.Abra o App Store (ou o Microsoft Store) e clique no ícone de conta da Microsoft ao lado da caixa de pesquisa.Seleccione "Downloads and Updates" no menu pendente.Clique no botão "Check for Updates" e atualize todos os aplicativos.
Às vezes os aplicativos não abrem por causa de problemas de propriedade, e você precisa mudar a propriedade no seu C: drive para resolver esse problema.Abra "Este PC" (o equivalente a "Meu computador" em versões anteriores do Windows) e encontre a unidade onde o Windows 10 está instalado.Em geral, este é o C: drive.Clique com o botão direito do mouse na unidade e selecione "Propriedades" no menu suspenso.
Portanto, os aplicativos são uma parte importante do Windows 10, e pode ser muito frustrante quando você não pode usá-los.Em muitos casos, as pessoas não conseguem abrir as suas aplicações porque simplesmente não as querem abrir.Este não é o problema mais comum para os usuários do Windows 10, mas ainda assim acontece.Problemas com aplicativos Windows podem ocorrer sob uma variedade de circunstâncias, como quando os aplicativos não abrem após uma atualização do Windows ou após uma restauração do sistema.As aplicações congelam, não exibem ou nem sequer instalam.
Se você está tendo problemas com aplicativos Windows e eles não abrem, há várias maneiras de resolver o problema, dependendo do motivo pelo qual eles não abrem.
Neste guia, vamos mostrar-lhe vários métodos, explicando em detalhe o que fazer e como fazê-lo.
Como resolver o problema "Este programa não funciona no Windows 10"?
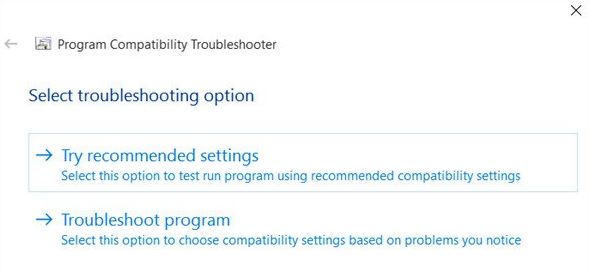
Executar aplicações como um administrador
- Clique com o botão direito do mouse no atalho do programa.
- No menu, selecione "Executar como administrador".
Nos dias do Windows XP, a maioria dos usuários usava contas de administrador, e a maioria dos softwares era otimizada por padrão para rodar no modo administrador.
As coisas mudaram um pouco com as novas versões do Windows, mas se o aplicativo antigo não funcionar no Windows 10, você ainda pode tentar executá-lo como administrador, seguindo os passos acima.
Executar a aplicação em modo de compatibilidade
- Clique com o botão direito do mouse na aplicação que você deseja executar.
- Selecione Propriedades no menu.
- Clique na guia Compatibilidade.
- Seleccione a caixa de verificação Executar este programa no modo de compatibilidade e seleccione o seu sistema operativo a partir da lista.
- Clique em Aplicar, e depois clique em OK.
Se a sua aplicação funcionou em versões anteriores do Windows mas não funciona no Windows 10, esta solução pode funcionar.
Nota:O modo de compatibilidade permite especificar que esta aplicação é sempre executada em modo administrador.
Resolução de problemas de compatibilidade com programas em execução
- Clique com o botão direito do mouse na aplicação que você deseja consertar.
- Selecione Propriedades e clique na guia Compatibilidade.
- Clique em Run Compatibility Troubleshooter (Executar solução de problemas de compatibilidade).
- Use o assistente para solucionar problemas de compatibilidade.
Download de uma versão mais antiga do .NET Framework
O Windows 10 é instalado com o .NET Framework 4.6, mas algumas aplicações podem requerer uma versão mais antiga do .NET Framework para funcionar correctamente.Portanto, não deixe de visitar o Microsoft Download Center e baixar versões mais antigas do .NET Framework se a aplicação o exigir.
Use uma máquina virtual
Se nenhuma dessas soluções funcionar para você, você pode tentar usar uma máquina virtual.Se você não está familiarizado com máquinas virtuais, este é um software que cria um disco rígido virtual no seu computador e permite que você execute outros sistemas operacionais no Windows 10.
Isto significa que você pode executar o Windows XP ou o Windows 7 no Windows 10.Devemos avisá-lo que o uso de uma máquina virtual requer algum poder de hardware.Portanto, certifique-se de que tem memória RAM e espaço no disco rígido suficiente para a executar.
Se você seguir estes passos, você será capaz de executar quase qualquer programa no Windows 10 desde que ele não esteja muito desatualizado (por exemplo, mais antigo que o Windows XP).
Perguntas Mais Frequentes
Como faço para corrigir um aplicativo que não funciona no meu PC com Windows 10?
- Resolver problemas de compatibilidade.
- Atualize o sistema operacional.
- Crie uma nova conta de administrador.
- Execute uma cópia do arquivo .exe da sua aplicação.
- Procure malware no seu computador.
- Desabilite o proxy ou VPN.
- Limpe o cache e os cookies do seu navegador da web e reinstale a aplicação problemática.
- Atualize o Windows Store.
Como faço para que o programa abra no Windows 10?
- Abra o menu Iniciar e clique em Todos os aplicativos.
- Encontre o programa que você sempre quer executar no modo administrador e clique com o botão direito do mouse sobre o atalho.
- No menu de contexto, clique em Abrir localização do arquivo.
- Somente programas desktop (não aplicativos nativos do Windows 10) têm essa opção.
Como faço para reparar um programa no Windows 10?
Digite Painel de Controle na caixa de busca na barra de tarefas e selecione-o nos resultados.Selecione Programas -> Programas e Recursos.Clique com o botão direito do mouse no programa que você deseja reparar e selecione Reparar ou, se esta opção não estiver disponível, Editar.Depois siga as instruções no ecrã.
Como faço para que o programa abra?
- Ir para Administração > Trabalhos Programados.
- Crie uma nova tarefa agendada.
- Adicione um nome à tarefa e certifique-se de selecionar a opção "Executar com os mais altos privilégios":
- Vá para a guia Ações e encontre a aplicação que você quer abrir.