Corrigida a incapacidade de visualizar e acessar pastas compartilhadas no Windows 10
Muitos usuários do Windows 10 relatam que o Windows não pode acessar uma pasta compartilhada em seu PC.Isto pode ser um problema, e no artigo de hoje, vamos mostrar-lhe como resolver este problema.
O que devo fazer se não consigo aceder a pastas públicas no Windows 10?A primeira coisa que você precisa fazer para resolver este problema é permitir o compartilhamento de pastas e a descoberta de redes.Para fazer isso, basta verificar a janela de configurações de rede.Se o problema persistir, verifique se os serviços necessários estão funcionando e configurados para iniciar automaticamente.
A impossibilidade de aceder a partilhas de rede pode ser muito irritante.Por exemplo, se outros computadores podem ver pastas compartilhadas e o seu não pode, você precisa consertar o problema.Neste guia, vamos mostrar-lhe como resolver este problema.
Qual é a causa da mensagem "Can't see and access shared folders" no Windows 10?
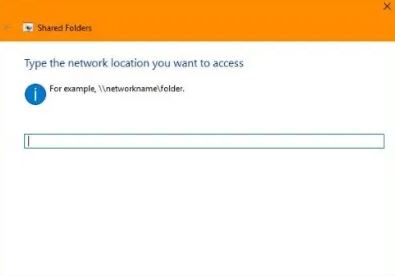
"Windows não consegue aceder ao nome do computador" é, na sua maioria, um problema relacionado com a sua rede de ligação local.Normalmente, este erro ocorre devido à falta de permissões de rede, drivers de rede instalados incorretamente e, às vezes, apenas uma simples corrupção do registro do Windows.
Na maioria dos casos, as pessoas se deparam com este problema logo após fazer uma nova conexão LAN em sua rede e, mais importante, a mensagem de erro aparece toda vez que você tenta abrir uma pasta compartilhada em outro computador.
O lado negativo deste erro de rede é que você pode obter esta mensagem de erro não apenas em uma pasta, mas em qualquer arquivo de rede ou até mesmo em uma unidade de rede compartilhada.
E acredite ou não, às vezes pode ser muito difícil descobrir onde está o erro real e o que você realmente precisa fazer para consertar o problema.
Como corrigir o problema "Não consigo ver e acessar pastas compartilhadas" no Windows 10
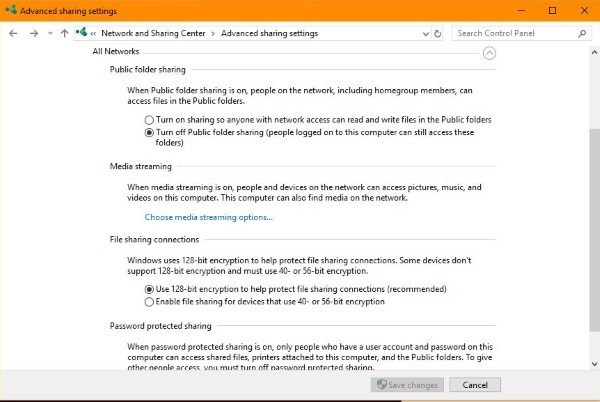
Felizmente, o Windows 10 melhorou muito este processo.Ainda existem problemas, mas o networking e a partilha de recursos dentro da rede não são tão dolorosos como costumavam ser.O Windows 10 simplificou o processo de trabalho em rede.Agora você só precisa configurar um compartilhamento de rede e tudo funciona como um relógio.Em teoria.
Configuração de rede no Windows 10
Uma das causas mais comuns de problemas de rede no Windows 10 é a configuração inadequada.Embora seja a rede Windows mais simples, é muito fácil errar.Aqui está como você deve configurar a rede do Windows.
- Digite "gerenciamento" na barra de busca do Windows e selecione "Painel de controle".
- Selecione "Rede e Internet", "Centro de Rede e Compartilhamento".
- Clique em "Alterar configurações do adaptador".
- Clique com o botão direito do mouse sobre o adaptador de rede e selecione Propriedades.
- Certifique-se de que o IPv6 esteja habilitado.
- Clique OK.
- No Network and Sharing Center, selecione Change advanced sharing settings (Alterar configurações avançadas de compartilhamento).
- Verifique se a Descoberta de Rede e a Partilha de Ficheiros e Impressoras estão activadas para redes privadas, públicas, de convidados e todas as redes.
- Se necessário, selecione a caixa de seleção Habilitar configuração automática do dispositivo de rede.
- Habilitar compartilhamento protegido por senha.
- Em todas as redes, habilite o compartilhamento de pastas.
- Seleccione as opções de streaming media.
- Selecione Habilitar streaming de mídia.
- Clique OK.
Deixe a janela Network and Sharing Center aberta, pois você pode precisar dela novamente.Depois de configurar a rede básica, vamos configurar as pastas compartilhadas.
- Abra o Windows Explorer e clique com o botão direito do mouse na pasta que você deseja compartilhar.
- Selecione Propriedades.
- Clique no separador Partilha.
- Clique no botão Partilhar.
- Na janela que aparece, digite as pessoas que você deseja permitir o acesso aos seus arquivos.Estas são pessoas que normalmente fazem login em outros computadores com uma conta Microsoft.
- Você também pode selecionar "Todos" no menu suspenso se você não tiver usuários específicos na sua rede doméstica.
- Clique em Adicionar.
- Altere o nível de permissão na janela, se necessário. "Ler" dá aos utilizadores a capacidade de ler ficheiros; "Ler/escrever" permite editar ou apagar ficheiros.
- Clique em Compartilhar.
- Observe os links de diretórios compartilhados fornecidos.
- Clique em Finish.
Após configurar a ação, você deve ser capaz de acessá-la de outro computador.Abra o Windows Explorer, seleccione "Rede" no painel esquerdo, seleccione o ficheiro e inicie sessão com as suas credenciais.É isso aí!
Veja aqui como resolver o problema de seu PC não poder ver pastas compartilhadas no Windows 10
Se você configurou o compartilhamento corretamente, seu PC deve ver as pastas públicas no Windows 10.Se não os consegues ver, faz estas verificações.
- Certifique-se de que os seus PCs estão na mesma rede.
- Certifique-se de que o IPv6 esteja habilitado em todos os computadores.
- Certifique-se de que a descoberta da rede está habilitada em todos os computadores.
- Certifique-se de que a partilha de ficheiros e impressoras está activa em todos os computadores.
- Desactive o recurso protegido por senha e teste-o novamente.
- Certifique-se de que você está conectado com a mesma conta que você especificou quando você adicionou usuários à pasta compartilhada.
- Se você estiver usando o Windows Defender Firewall, abra o aplicativo de firewall, selecione os aplicativos permitidos e verifique se você está autorizado a compartilhar arquivos e impressoras.
Se nada estiver funcionando, verifique se todos os serviços de rede estão funcionando.Os seguintes serviços devem ser configurados para Automático e funcionando:
- cliente DNS
- Fornecedor de recursos anfitrião de descoberta
- Capacidades de publicação de descoberta de recursos
- HomeProvedor do grupo
- HomeOuvinte do grupo
- Grupo de rede de pares
- SSDP Descoberta
- Host do dispositivo UPnP
Embora o Homegroup tenha sido removido do Windows 10 desde então, ele ainda é mencionado no sistema operacional.Se o seu computador ainda não consegue ver as suas pastas partilhadas no Windows 10, verifique as credenciais do computador a partir do qual está a tentar aceder aos ficheiros.
- Abrir Painel de Controle, Contas de Usuário e Gerente de Crédito.
- Selecione "Credenciais do Windows" e "Adicionar Credenciais do Windows".
- Adicione o endereço IP do PC onde o arquivo é armazenado e o nome de usuário e senha do administrador desse PC.
- Clique em OK para salvar.
Certifique-se de adicionar o endereço IP, bem como o nome de usuário e senha do PC onde os arquivos são armazenados.Você pode então teoricamente acessar o recurso digitando o endereço de rede no Explorer em outros computadores, como 92.168.0.52Adminpassword.
Se nada disto ajudar, há sempre o "Shared Folder Troubleshooter".Selecione Configurações, Atualização e Segurança, Solução de Problemas e selecione Pastas Compartilhadas.Tire daí o solucionador de problemas.
O trabalho em rede no Windows 10 é muito mais complicado do que precisa ser.Se o seu PC não consegue ver pastas compartilhadas no Windows 10, uma dessas soluções deve colocá-lo em funcionamento novamente.
Perguntas Mais Frequentes
Porque não consigo ver as pastas partilhadas na minha rede?
Certifique-se de que a descoberta da rede está habilitada em todos os computadores.Certifique-se de que a partilha de ficheiros e impressoras está activa em todos os computadores.Desabilite o compartilhamento e o reteste protegidos por senha.Certifique-se de que você está conectado com a mesma conta que você especificou quando você adicionou usuários à pasta compartilhada.
Não consegue aceder a pastas públicas no Windows 10?
- Verifique se você tem uma configuração de pasta compartilhada no seu PC.
- Ligar a descoberta da rede.
- Confira as credenciais do seu PC.
- Ligue todos os serviços de rede.
- Execute o solucionador de problemas para pastas compartilhadas.
Como posso ver as pastas públicas no Windows 10?
Em um computador Windows 10, clique com o botão direito no menu Iniciar, no canto inferior esquerdo, e selecione Gerenciamento de computadores no menu suspenso.Na coluna da esquerda, vá para Ferramentas do Sistema -> Pastas Compartilhadas -> Pastas Compartilhadas para exibir uma lista de todas as pastas compartilhadas no Windows 10 na coluna central da janela Gerenciamento do Computador.
Como faço para corrigir uma pasta compartilhada no Windows 10?
- Ligue o compartilhamento de arquivos e use-o corretamente.
- Desactivar a protecção por palavra-passe.
- Adicione uma conta no Windows.
- Desabilitar IPv6.
- Alterar conexões para compartilhamento de arquivos.
- Desactive o antivírus no seu computador.
- Ligue o suporte para compartilhamento de arquivos SMB 1.0/CIFS.
- Atualize o Windows para a versão mais recente.