Correção u0026 ldquo; Gravar imagem de disco u0026 rdquo; Opção ausente no menu de contexto
A capacidade de gravar arquivos ISO diretamente do Windows Explorer sem a ajuda de ferramentas de terceiros foi introduzida pela primeira vez com o Windows 7. Tanto o Windows 8 / 8.1 quanto o Windows 10, além do recurso de gravação de ISO, permitem que os usuários montem imagens ISO arquivos com o clique de um mouse.
A opção Gravar imagem de disco está faltando no menu de contexto do Windows 10/8/7?
No Windows 10, Windows 8 / 8.1 e Windows 7, com as configurações padrão, a opção Gravar imagem do disco aparece na parte superior do menu de contexto quando você clica com o botão direito do mouse em ISO e IMG tipos de arquivo. Clicar na opção Gravar imagem de disco abrirá a ferramenta Gravador de imagem de disco do Windows, onde você pode selecionar o gravador de disco (se houver várias unidades ópticas conectadas) antes de clicar no botão Gravar.
\u0026 nbsp;

O recurso é muito útil em situações em que você deseja gravar seus arquivos de imagem ISO inicializáveis do Windows.

O problema com esse recurso é que às vezes ele pode desaparecer. Ou seja, às vezes, você pode notar que a opção Gravar imagem de disco pode não aparecer quando você clica com o botão direito em um arquivo de imagem ISO localizado na área de trabalho ou em qualquer outra pasta.
Se a opção Gravar imagem de disco não aparecer quando você clicar com o botão direito em um arquivo de imagem ISO, é provável que o arquivo ISO não esteja associado ao programa Windows Disk Image Burner. Alguns aplicativos de gravação de disco geralmente mudam a associação padrão do tipo de arquivo ISO.
Aqui está como restaurar a opção Gravar imagem de disco ausente. Observe que este método é aplicável ao Windows 10, Windows 8, Windows 8.1 e Windows 7 .
Opção Restaurar imagem de disco ausente em falta
Método 1 de 2
Etapa 1: clique com o botão direito em um arquivo de imagem ISO e clique na opção Abrir com .

Etapa 2: Clique em Escolher programa padrão e selecione Windows Explorer na lista de programas.

Método 2 de 2
Use este método somente se o método acima falhar ao restaurar a opção Gravar imagem do disco.
Etapa 1: abra Programas padrão . Isso pode ser aberto digitando Programas padrão no menu Iniciar / tela Iniciar e pressionando Enter. Se você não conseguir encontrar os Programas padrão na pesquisa Iniciar, abra o Painel de Controle (veja como abrir o Painel de Controle no Windows 10), altere Exibir por para Ícones pequenos e, em seguida clique em Programas padrão.

\u0026 nbsp;
Etapa 2: assim que a janela Programas padrão for iniciada, clique em Definir seus programas padrão .

Etapa 3: A seguir, no painel esquerdo, em Programas, procure a entrada chamada Windows Disc Image Burner e clique na mesma para ver Definir este programa como a opção padrão no lado direito.
Etapa 4: Clique na opção Definir este programa como padrão para definir o Windows Disc Image Burner como o programa padrão para abrir as extensões .ISO e .IMG.
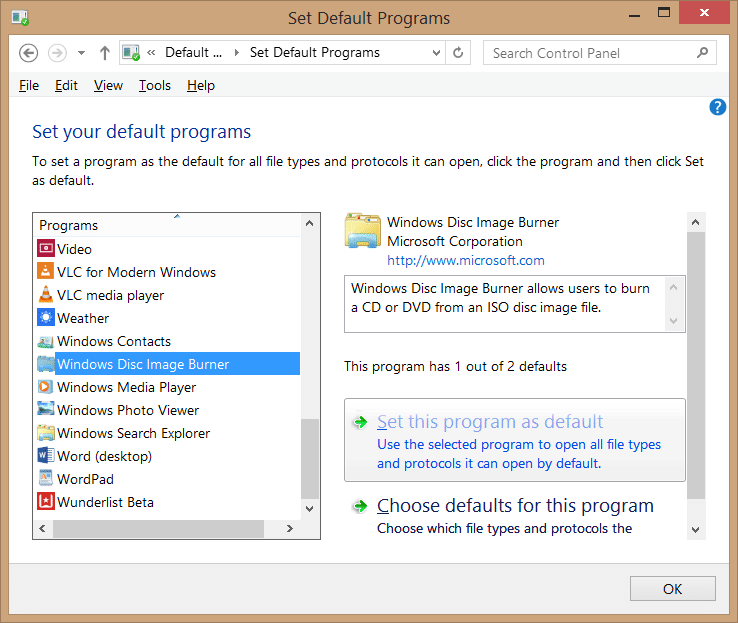
É isso!
A opção Gravar imagem de disco agora deve aparecer no menu de contexto quando você clica com o botão direito em um arquivo ISO.