Correção u0026 ldquo; Abrir com u0026 rdquo; Opção ausente no Windows 10
A opção Abrir com é exibida quando você clica com o botão direito em um arquivo de qualquer tipo no sistema operacional Windows. A opção Abrir com permite que você abra um arquivo em um programa diferente do programa padrão associado ao tipo de arquivo e também permite definir um programa padrão para um tipo de arquivo.
Abrir com a opção ausente no menu de contexto do arquivo no Windows 10
Como dito antes, a opção Abrir com aparece quando você clica com o botão direito em documentos, imagens, arquivos de música, arquivos de vídeo e todos os tipos de arquivo. Mas às vezes, a opção Abrir com pode não aparecer quando você clica com o botão direito em um arquivo no Windows 10. Em suma, a opção Abrir com pode desaparecer do menu de contexto do arquivo no Windows 10.
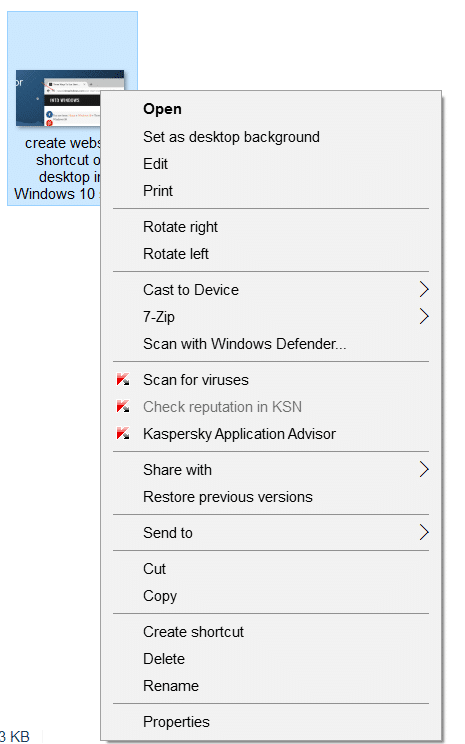
O Open with geralmente desaparece quando a chave Open with está corrompida ou ausente do ContextMenuHandlers no registro.
Adicione a opção Abrir com ao menu de contexto do arquivo no Windows 10
NOTA: Recomendamos que você crie um ponto de restauração manual do sistema antes de editar o Registro para que possa restaurar seu PC para uma data anterior se algo der errado, o que é muito improvável.
Método 1 de 2
Se você não estiver familiarizado com o Registro, siga as instruções do Método 2 abaixo.
Etapa 1: Abra o Editor do Registro. Isso pode ser feito digitando Regedit no menu Iniciar ou na caixa de pesquisa da barra de tarefas e pressionando a tecla Enter. Clique no botão Sim ao ver o prompt de Controle de Conta de Usuário.
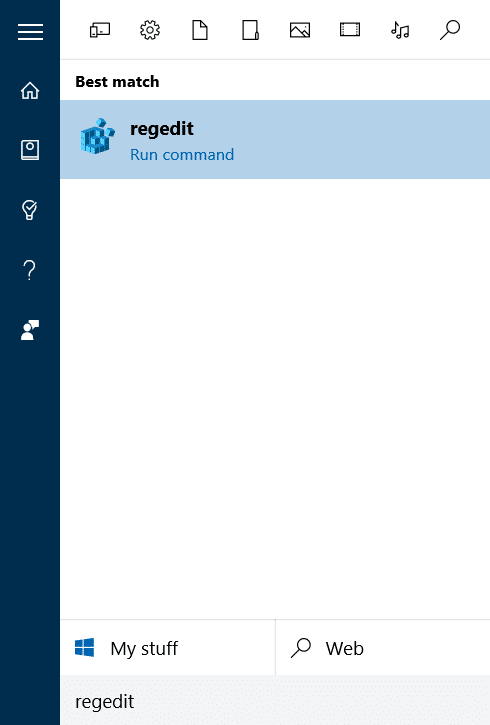
Etapa 2: no Editor do registro, navegue até a seguinte chave:
HKEY_CLASSES_ROOT \\ * \\ shellex \\ ContextMenuHandlers

Etapa 3: expanda ContextMenuHandlers clicando duas vezes nele. Em ContextMenuHandlers, procure uma chave chamada Abrir com e, se a chave não existir, clique com o botão direito em ContextMenuHandlers, clique em Novo , e clique em Chave . Insira o nome da chave como Abrir com .
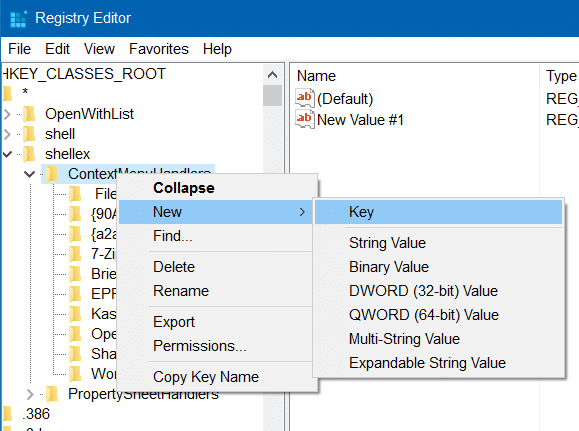
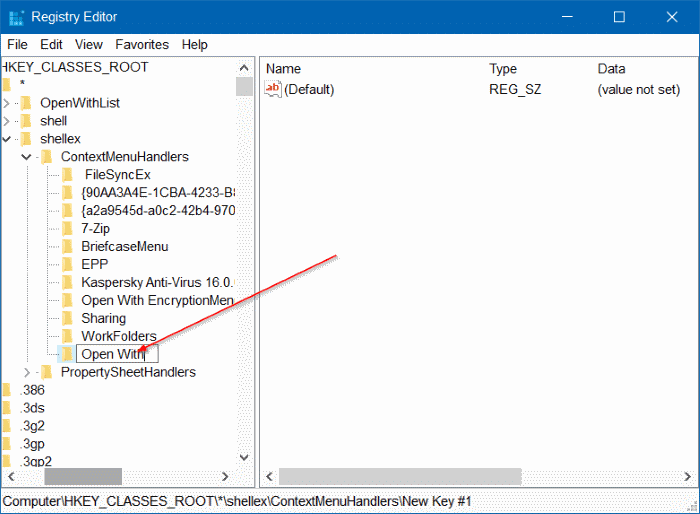
E se a chave Abrir com existir, selecione a chave, no lado direito, clique duas vezes no valor da string Padrão e altere seus dados de valor para aquele mencionado na próxima etapa.
Etapa 4: finalmente, clique duas vezes em Abrir com chave, no lado direito, clique duas vezes na string Padrão valor e defina seus dados de valor para o seguinte.
{09799AFB-AD67-11d1-ABCD-00C04FC30936}
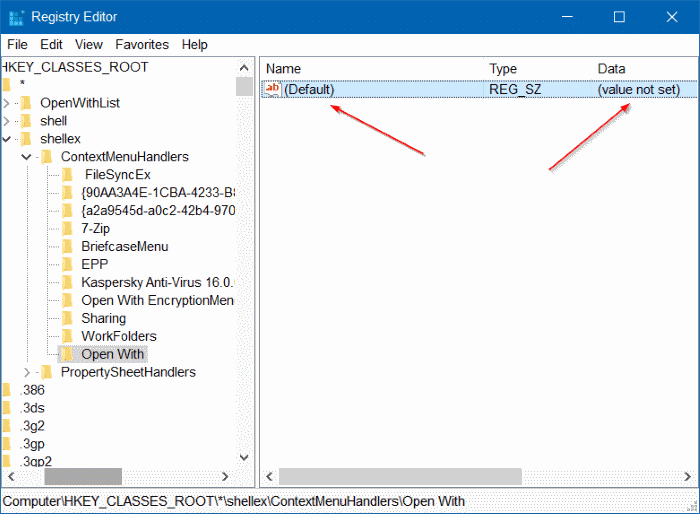
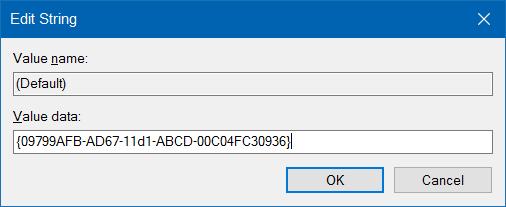
Você pode fechar o Editor do Registro agora. A opção Abrir com agora deve aparecer quando você clica com o botão direito em um arquivo no Windows 10.
Método 2 de 2
Se você não se sentir confortável em editar manualmente o Registro, consulte as instruções abaixo para restaurar facilmente a opção Abrir com com apenas alguns cliques.
Etapa 1: Clique aqui para baixar um arquivo zip chamado Openwith.zip para o seu PC.
Etapa 2: extraia o arquivo zip para obter o arquivo Openwith.reg.
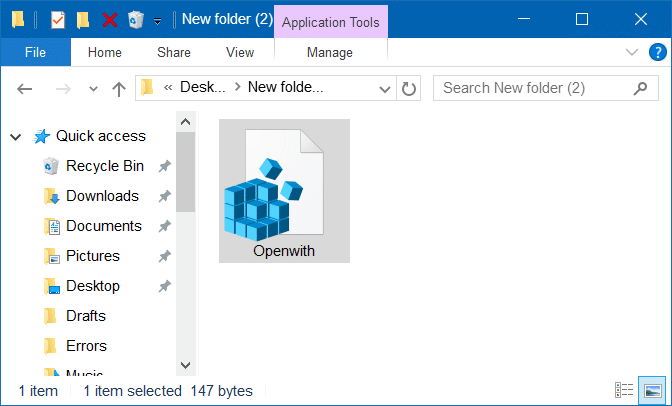
Etapa 3: clique duas vezes no arquivo Openwith.reg, clique no botão Sim e, em seguida, clique no botão OK.

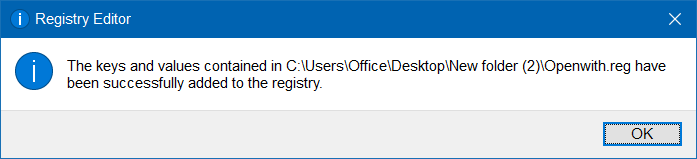
É isso!