Correção parece que você não tem nenhum dispositivo aplicável vinculado à sua conta da Microsoft
Outro dia, ao tentar instalar o aplicativo de recuperação de arquivos do Windows da Microsoft lançado recentemente, a Windows 10 Store exibiu “Parece que você não tem nenhum dispositivo aplicável vinculado à sua conta da Microsoft. Para instalar, faça login em um dispositivo com sua conta da Microsoft ”mensagem.
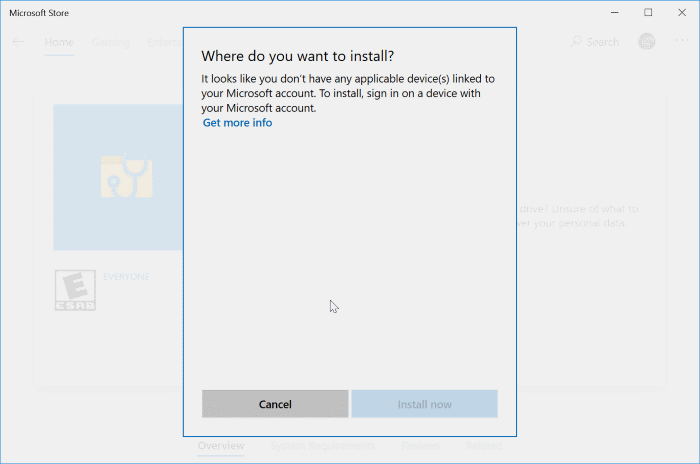
Se você receber “Parece que você não tem nenhum dispositivo aplicável vinculado à sua conta da Microsoft. Para instalar, entre em um dispositivo com sua conta da Microsoft ”erro no seu PC com Windows 10 também, tente as soluções fornecidas abaixo, nessa ordem.
Dica: a primeira solução deve corrigir o problema para a maioria dos usuários.
<landa Solução 1 de 5
Verifique se o aplicativo é compatível com sua versão do Windows 10
Este é o motivo mais provável do erro. Se o seu PC não atender aos requisitos mínimos do sistema para o aplicativo, você receberá o erro. Ou seja, alguns aplicativos oferecem suporte a versões específicas do Windows 10 apenas. Por exemplo, o aplicativo Windows File Recovery requer a versão 2004 ou posterior. Portanto, na página do aplicativo, clique na guia Requisitos do sistema para ver os requisitos.
No meu caso, o aplicativo exigia o Windows 10 versão 2004 ou posterior, mas eu estava executando o 1909. Atualizar a instalação do Windows 10 para a versão mais recente corrigiu meu problema.
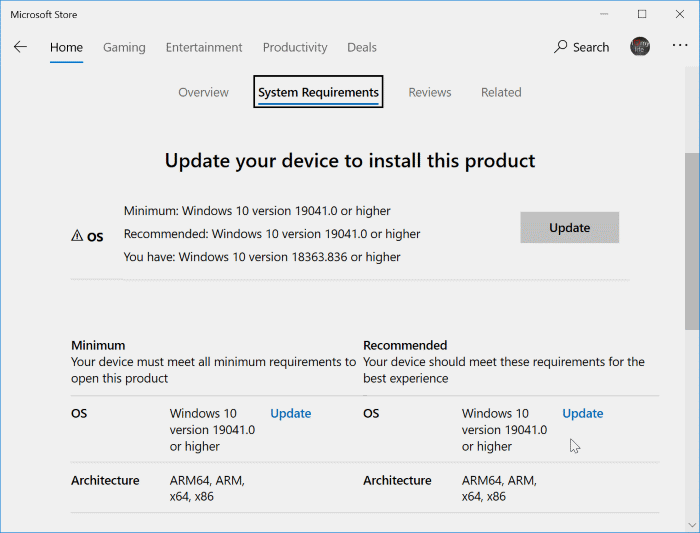
<landa Solução 2 de 5
Verifique se o aplicativo é compatível com seu dispositivo Windows 10
Alguns aplicativos da Loja são para dispositivos específicos. Por exemplo, um aplicativo lançado especificamente para o Microsoft Surface pode não oferecer suporte a um notebook Lenovo e vice-versa. Portanto, verifique a seção Requisitos do sistema na página do aplicativo para se certificar de que o aplicativo é compatível com o seu dispositivo.
Ao verificar a página de requisitos do sistema, é uma boa ideia dar uma olhada nos requisitos mínimos de hardware para o aplicativo.

<landa Solução 3 de 5
Saia e faça login
O aplicativo da Loja não exige que você faça login no aplicativo da Loja para instalar um aplicativo gratuito. No entanto, você terá que se inscrever para fazer uma compra. Se você estiver recebendo a mensagem “Parece que você não tem nenhum dispositivo aplicável vinculado à sua conta da Microsoft. Para instalar, entre em um dispositivo com sua conta da Microsoft ”erro ao tentar instalar um aplicativo pago, saia da Loja e entre novamente.
Etapa 1: Clique na imagem do usuário (ao lado da pesquisa) e, em seguida, clique em sua conta da Microsoft para ver a caixa de diálogo Conta.
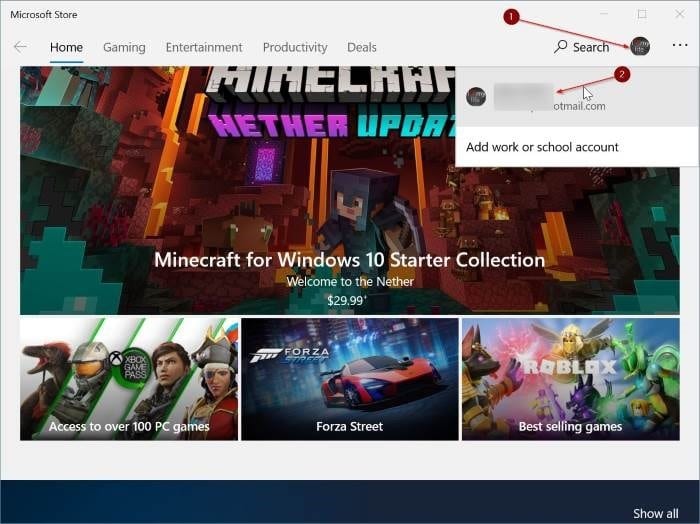
Etapa 2: Clique no link Sair presente abaixo do endereço de e-mail da sua conta da Microsoft para sair da Loja.
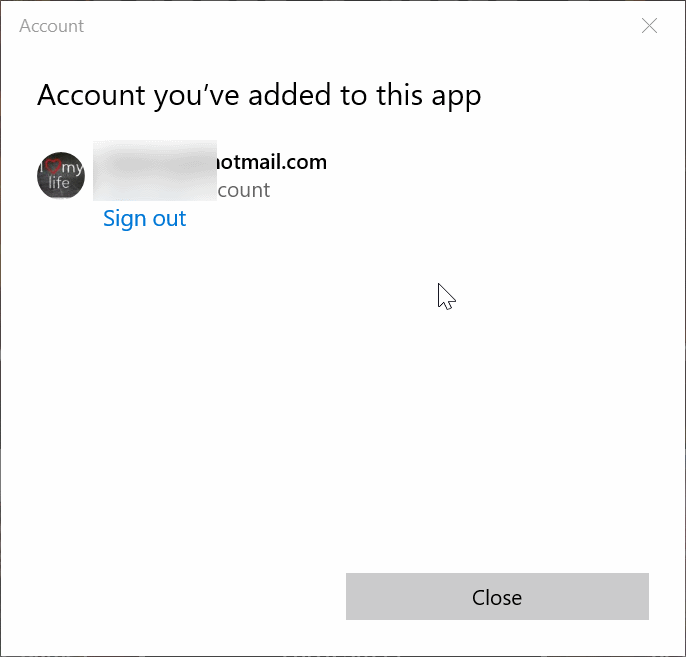
Etapa 3: para fazer login novamente, clique na imagem da conta do usuário e clique na opção Fazer login .
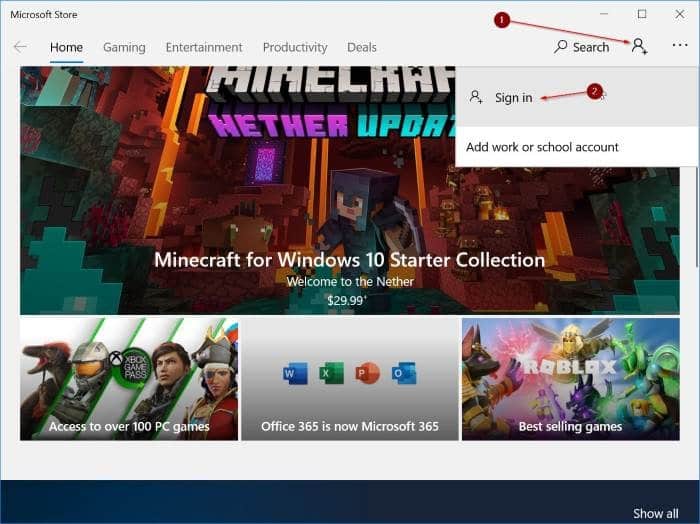
Etapa 4: digite o endereço de e-mail e a senha de sua conta da Microsoft para fazer login na Loja novamente.
<landa Solução 4 de 5
Redefinir o aplicativo Store
Como qualquer outro erro da Loja, redefinir o aplicativo da Loja também pode ajudá-lo a corrigir esse erro. Veja como fazer isso.
Etapa 1: vá para Configurações \u0026 gt; Aplicativos \u0026 gt; Aplicativos \u0026 amp; recursos .
Etapa 2: Clique na entrada Microsoft Store . Clique no link Opções avançadas .
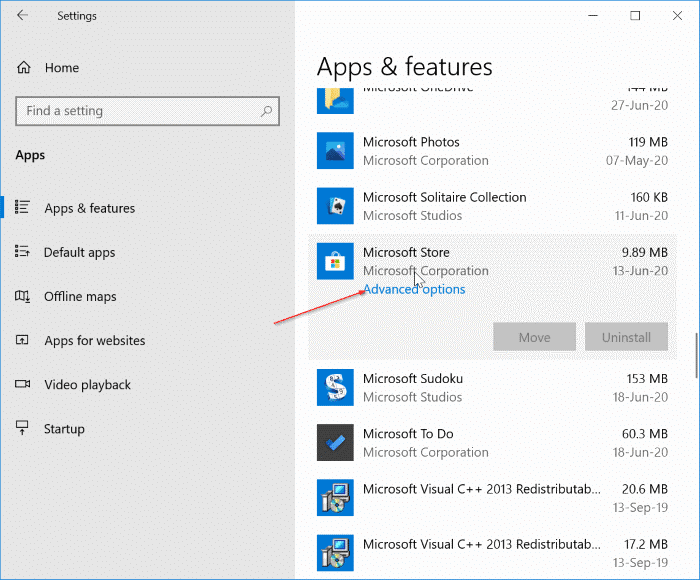
Etapa 3: Clique no botão Redefinir para redefinir o aplicativo Store.
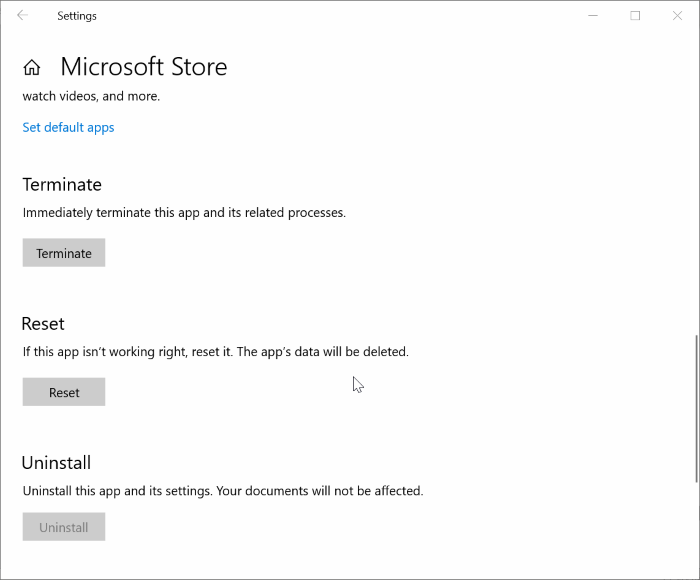
<landa Solução 5 de 5
Registre novamente o aplicativo Store
Etapa 1: Abra o PowerShell com direitos de administrador. Para fazer isso, clique com o botão direito no botão Iniciar e clique na opção Windows PowerShell (Admin) .
Clique no botão Sim ao obter a solicitação de Controle de conta de usuário.
Etapa 2: na janela do PowerShell, copie e cole o seguinte comando:
powershell -ExecutionPolicy Unrestricted Add-AppxPackage -DisableDevelopmentMode -Register $ Env: SystemRootWinStoreAppxManifest.XML
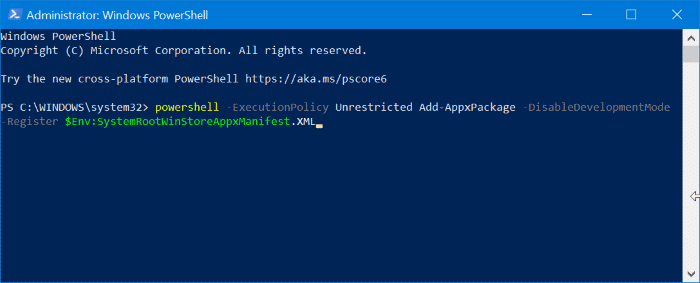
Etapa 3: Pressione a tecla Enter para registrar novamente o aplicativo Store. Depois de executado, feche a janela do PowerShell.
Como limpar o guia de cache da Windows 10 Store também pode ajudá-lo a corrigir o problema.