Correção o Windows 10 não se conecta automaticamente ao Wi-Fi
Normalmente, quando você liga o computador, o Windows 10 se conecta automaticamente à rede Wi-Fi padrão. No entanto, às vezes, o Windows 10 pode não se conectar automaticamente à sua rede Wi-Fi, mesmo se você configurou o Windows 10 para se conectar automaticamente a uma rede Wi-Fi específica.
Eu estava tendo esse problema em meu computador executando o Windows 10 versão 1903. Depois de muitas tentativas e erros, consegui corrigir o problema.
Se o seu PC com Windows 10 também não conseguir se conectar automaticamente a uma rede Wi-Fi, você pode experimentar as dicas de solução de problemas fornecidas a seguir para resolver o problema.
Verifique se o adaptador Wi-Fi está sendo desligado para economizar energia
Existe uma disposição para desligar automaticamente o adaptador Wi-Fi quando o Windows 10 está ocioso por algum tempo. Isso geralmente impede que o Windows 10 se conecte automaticamente à rede Wi-Fi ao ligar o PC. Veja como consertar:
Etapa 1: Clique com o botão direito no botão Iniciar na barra de tarefas e, a seguir, clique na opção Gerenciador de dispositivos para abrir a janela do Gerenciador de dispositivos .
Etapa 2: aqui, expanda a árvore Adaptadores de rede . Aqui, clique com o botão direito na entrada do adaptador Wi-Fi e clique em Propriedades . A entrada do adaptador geralmente inclui Adaptador sem fio ou AC sem fio em seu nome. Se você estiver tendo problemas para descobrir qual é o seu adaptador Wi-Fi, consulte o manual do seu computador ou folha de especificações.
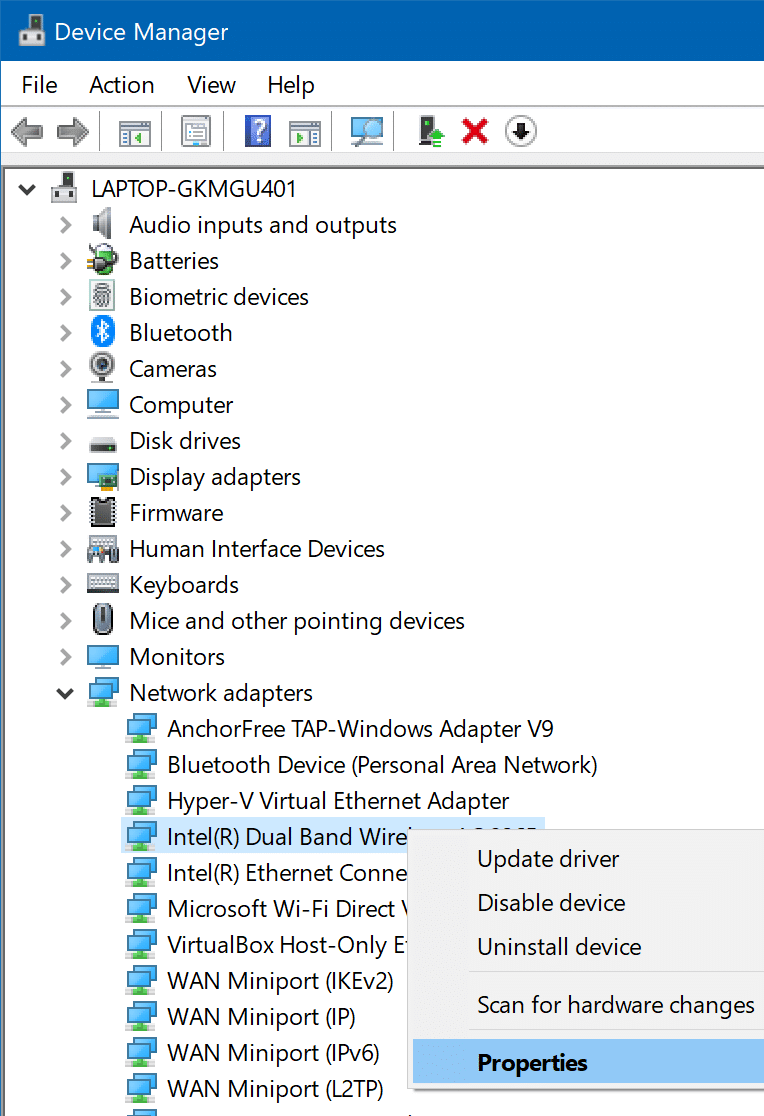
Etapa 3: mude para a guia Gerenciamento de energia . Desmarque a opção Permitir que o computador desligue este dispositivo para economizar energia . Clique no botão OK .
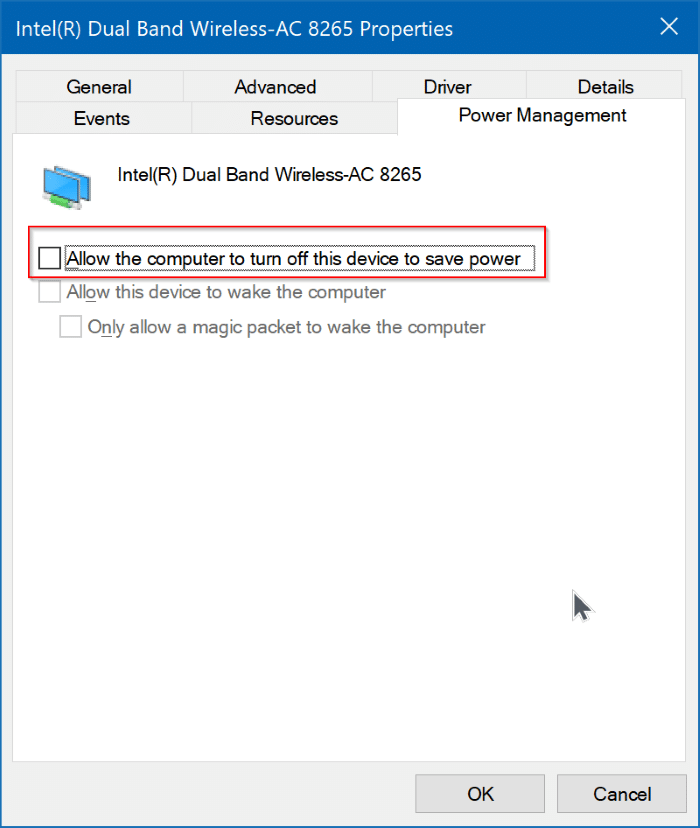
Reinicie o seu computador.
Desative o adaptador virtual Microsoft Wi-Fi Direct
Etapa 1: abra o Gerenciador de dispositivos. Expanda a árvore da rede.
Etapa 2: localize a entrada Adaptador virtual Microsoft Wi-Fi Direct . Se você não conseguir ver um, clique no menu Exibir e selecione a opção Mostrar dispositivos ocultos para ver a entrada do Adaptador Virtual Microsoft Wi-Fi Direct.
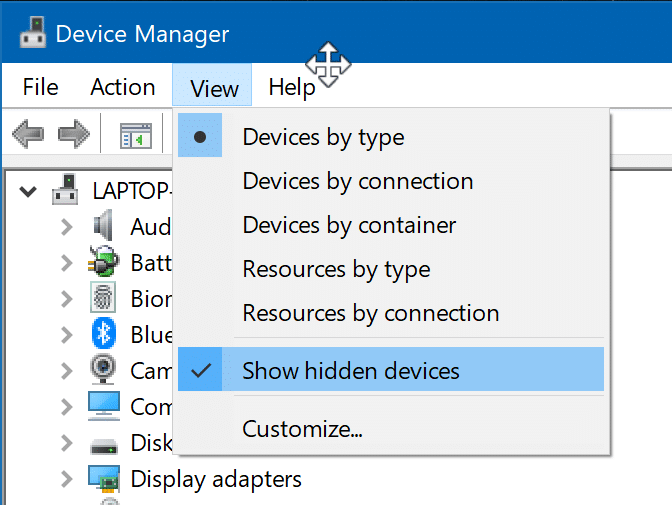
Etapa 3: Clique com o botão direito na entrada do Adaptador Virtual Microsoft Wi-Fi Direct e clique na opção Desativar . Se você tiver várias entradas do adaptador virtual Microsoft Wi-Fi Direct, clique com o botão direito em todas elas e clique na opção Desativar.
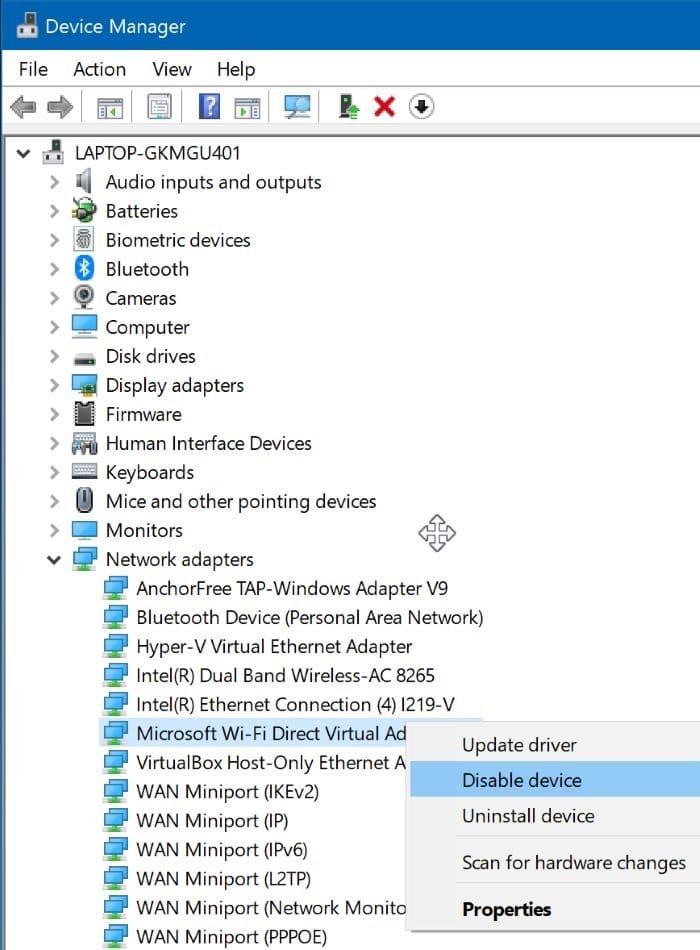
Reinicie o seu computador uma vez.
Reinstale o driver Wi-Fi
Se as duas primeiras soluções não resolveram o problema, reinstalar o driver Wi-Fi deve resolver o problema. Consulte como reinstalar o driver Wi-Fi no guia do Windows 10 para obter instruções passo a passo.
Esqueça e adicione a rede Wi-Fi
Esquecer e adicionar a rede Wi-Fi novamente parece estar corrigindo o problema para muitos usuários. Veja como fazer isso.
Etapa 1: vá para Configurações \u0026 gt; Rede \u0026 amp; Internet \u0026 gt; Wi-Fi . Clique no link Gerenciar redes conhecidas para visualizar todos os perfis de rede Wi-Fi salvos em seu PC.
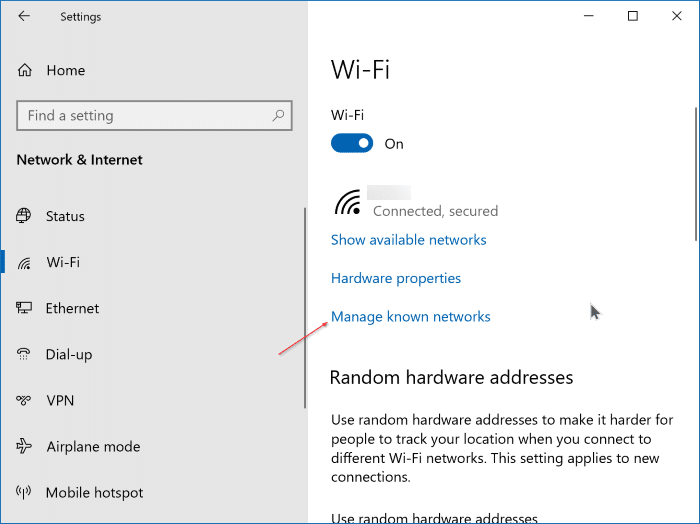
Etapa 2: Selecione uma rede Wi-Fi clicando nela para ver o botão Esquecer oculto. Clique no botão Esquecer para excluir o perfil Wi-Fi do seu PC.
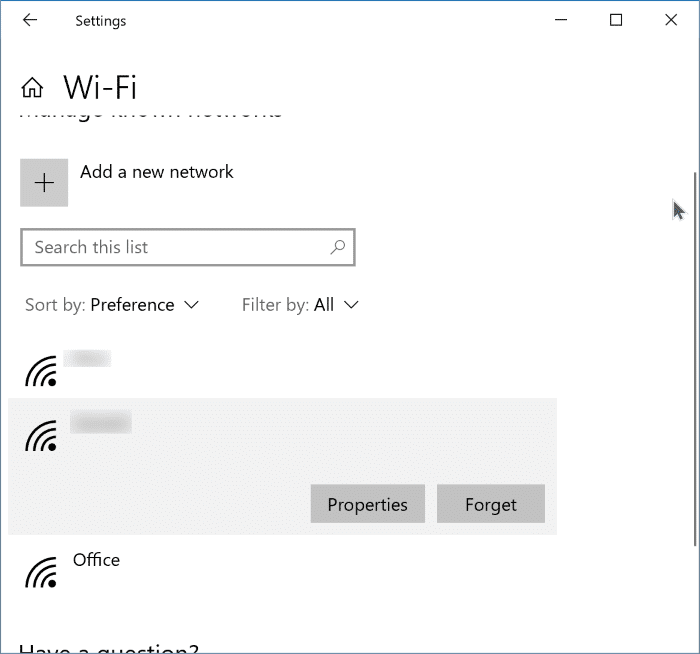
Etapa 3: Clique no ícone Wi-Fi / rede na barra de tarefas, clique na rede Wi-Fi à qual deseja se conectar automaticamente, selecione Conectar automaticamente opção e, em seguida, clique no botão Conectar . Digite a senha do Wi-Fi quando for solicitado.

