Correção o Spotlight do Windows não funciona no Windows 10
O Windows Spotlight é um excelente recurso disponível em todas as edições do Windows 10 para definir automaticamente uma nova imagem como plano de fundo da tela de bloqueio a cada dia. O recurso baixa automaticamente as imagens do Bing e funciona apenas se o seu PC estiver conectado à Internet.
Ao ativar o recurso Windows Spotlight pela primeira vez, ele usa o plano de fundo padrão, mas baixa automaticamente novas imagens diariamente e define uma nova imagem como plano de fundo todos os dias.
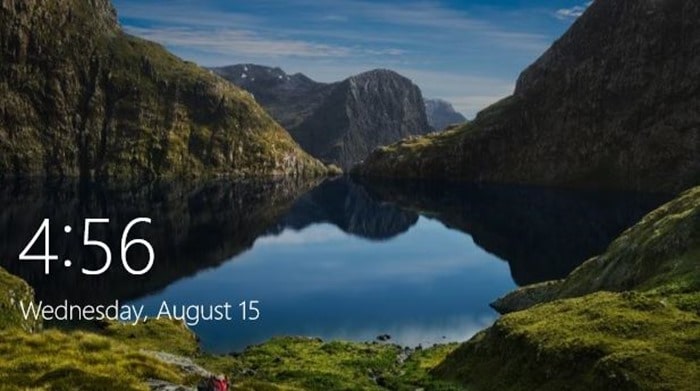
Embora seja um recurso fantástico, às vezes o Windows Spotlight não altera automaticamente o plano de fundo atual. Pode haver falha na atualização do fundo da tela de bloqueio. Alguns usuários também recebem uma tela preta em vez de uma imagem na tela de bloqueio.
Se o recurso Windows Spotlight não estiver funcionando em seu PC com Windows 10, você pode fazê-lo funcionar novamente seguindo as dicas de solução de problemas fornecidas a seguir.
IMPORTANTE: Antes de experimentar as soluções abaixo, sugerimos que você desligue o Windows Spotlight e ligue-o novamente. Você pode fazer isso navegando até Configurações \u0026 gt; Personalização \u0026 gt; Bloquear a tela e, em seguida, selecionar a opção Imagem como plano de fundo (isso desativará o recurso) e, em seguida, selecionar Windows Spotlight .
DICA: Aprenda a salvar imagens do Windows Spotlight.
Dicas para fazer o Windows Spotlight funcionar novamente no Windows 10
<landa Solução 1 de 3
Etapa 1: abra as opções de pasta, alterne para a guia Exibir , marque a opção Mostrar arquivos, pastas e unidades ocultas e clique em Botão Aplicar .
Etapa 2: abra o Explorador de arquivos e navegue até o seguinte local:
C: \\ Users \\ UserName \\ AppData \\ Local \\ Packages \\ Microsoft.Windows.ContentDeliveryManager_cw5n1h2txyewy \\ LocalState \\ Assets
No caminho acima, substitua “ C ” pela letra da unidade onde o Windows 10 está instalado e substitua “ UserName ” pelo seu nome de usuário real.
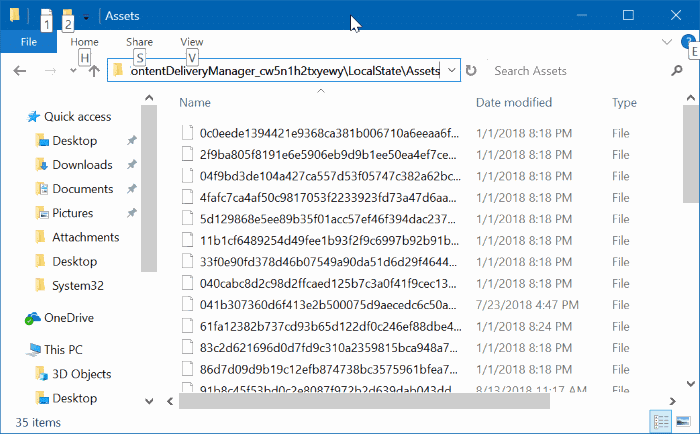
Etapa 3: selecione todos os arquivos e pressione a tecla Delete .
Etapa 4: em seguida, navegue até a seguinte pasta:
C: \\ Users \\ UserName \\ AppData \\ Local \\ Packages \\ Microsoft.Windows.ContentDeliveryManager_cw5n1h2txyewy \\ Settings

Etapa 5: Na pasta Configurações, você deve encontrar dois arquivos: roaming.lock e settings.dat. Selecione os dois arquivos e exclua-os.
Etapa 6: reinicie seu PC agora. O recurso Windows Spotlight deve começar a funcionar novamente agora.
<landa Solução 2 de 3
Etapa 1: abra o Windows PowerShell como administrador. Você pode fazer isso rapidamente clicando com o botão direito no botão Iniciar na barra de tarefas e clicando na opção Windows PowerShell (admin) .
Clique no botão Sim quando receber o prompt de Controle de conta de usuário.
Etapa 2: na janela do PowerShell, copie e cole o seguinte comando e pressione a tecla Enter:
Get-AppxPackage Microsoft.Windows.ContentDeliveryManager -allusers | foreach {Add-AppxPackage -register “$ ($ _. InstallLocation) \\ appxmanifest.xml” -DisableDevelopmentMode}
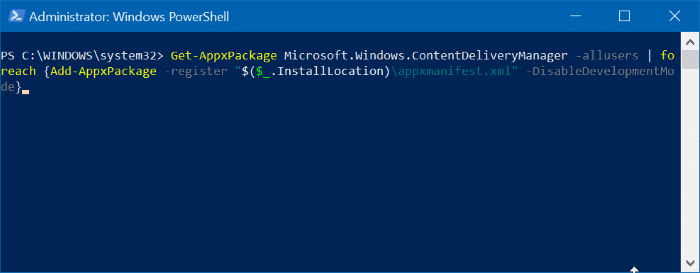
Etapa 3: finalmente, reinicie o seu PC. O Windows Spotlight deve começar a funcionar agora, mostrando uma nova imagem na tela de bloqueio.
<landa Solução 3 de 3
Desligue a conexão medida
Quando o seu PC está conectado a uma rede medida, ele pode não baixar imagens em destaque para reduzir o uso de dados.
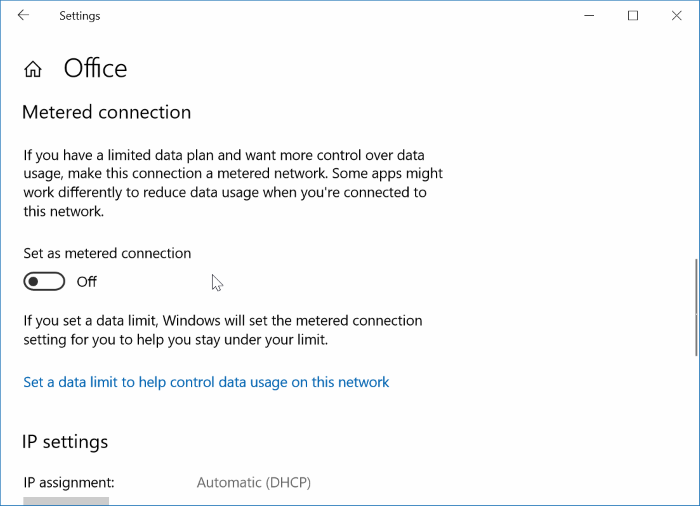
Se você configurou sua rede Wi-Fi como medida ou sua conexão Ethernet como medida, desative a mesma para permitir que o recurso Windows Spotlight baixe imagens. Consulte nosso guia de como ligar ou desligar a conexão medida no guia do Windows 10 para obter instruções.