Correção o aplicativo Sticky Notes não sincroniza notas no Windows 10
Sticky Notes 3 e versões posteriores oferecem suporte à sincronização de notas em seus dispositivos Windows 10. Você só precisa entrar com uma conta da Microsoft para começar a sincronizar os dados do Sticky Notes em seus dispositivos.
O recurso de sincronização na nuvem é útil até mesmo para usuários que não possuem vários dispositivos Windows 10, pois eles sempre têm uma cópia de backup do Sticky Notes.
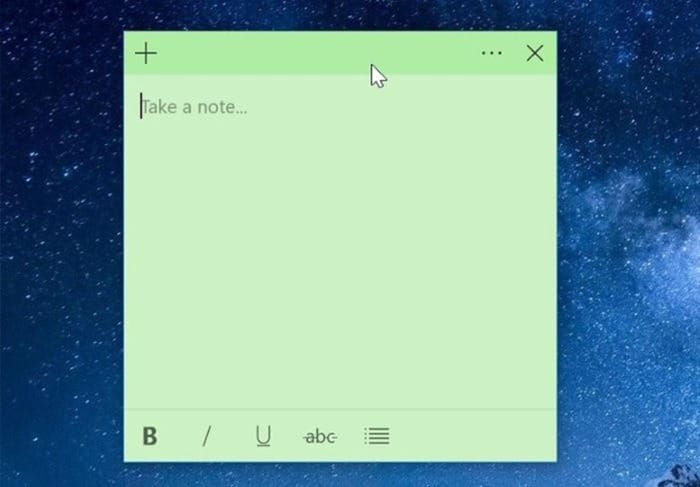
Ao usar o aplicativo Sticky Notes, às vezes você pode ter problemas de sincronização. Se o aplicativo Sticky Notes no seu PC com Windows 10 também se recusar a sincronizar, tente as seguintes soluções.
Verifique se você fez login no Sticky Notes
A versão atual do Sticky Notes não usa automaticamente os detalhes da sua conta da Microsoft para fazer login. Você precisa fazer login manualmente no aplicativo Sticky Notes para começar a sincronizar as notas.
Portanto, verifique se você fez login abrindo Todas as notas e clicando no ícone de configurações / engrenagem. Se você tiver feito login, verá o endereço de e-mail usado para fazer login no aplicativo com a opção de sair.
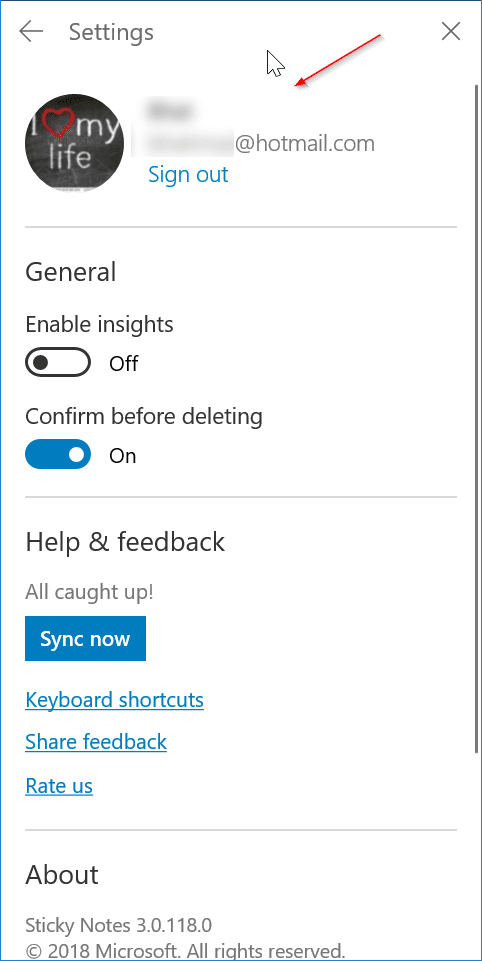
Certifique-se de usar a mesma ID de e-mail em todos os PCs
Para sincronizar seu Sticky Notes em todos os PCs com Windows 10, você deve entrar no Sticky Notes com a mesma ID de e-mail em todos os dispositivos. Para verificar o ID de e-mail usado para fazer login no Sticky Notes, abra Todas as notas e clique no ícone de engrenagem / configurações.
Verifique se o Sticky Notes está sincronizando com a nuvem
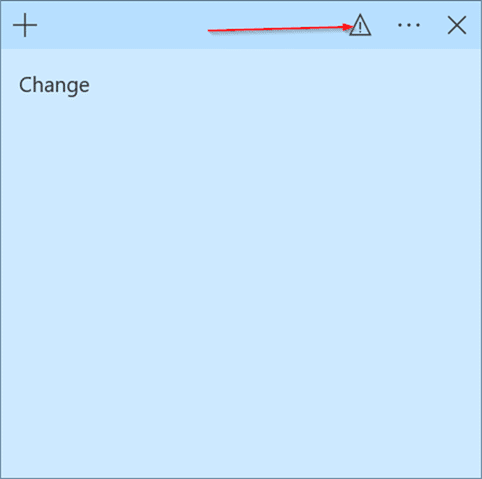
Sempre que você cria uma nova nota ou faz alterações em uma nota, o Sticky Notes sincroniza automaticamente os dados com a nuvem. Quando a sincronização está em andamento (geralmente acontece em alguns segundos), um sinal de sincronização aparecerá na barra de título da nota, conforme mostrado na imagem abaixo. Verifique se esse sinal está aparecendo após fazer alterações nas notas adesivas.
Se o Sticky Notes não conseguir sincronizar os dados, você verá um sinal de exclamação em vez de verificar ou sincronizar.
Sincronizar manualmente Sticky Notes
Por configurações padrão, o Sticky Notes sincroniza os dados automaticamente e você não precisa fazer nada. Além disso, oferece a opção de sincronizar manualmente os dados. Você pode usar este recurso para sincronizar manualmente suas notas. Veja como fazer isso:
Etapa 1: abra todas as notas nas notas adesivas. Clique no ícone configurações / engrenagem para abrir a página de configurações do Sticky Notes.
Etapa 2: Clique no botão Sincronizar agora para sincronizar manualmente os dados.
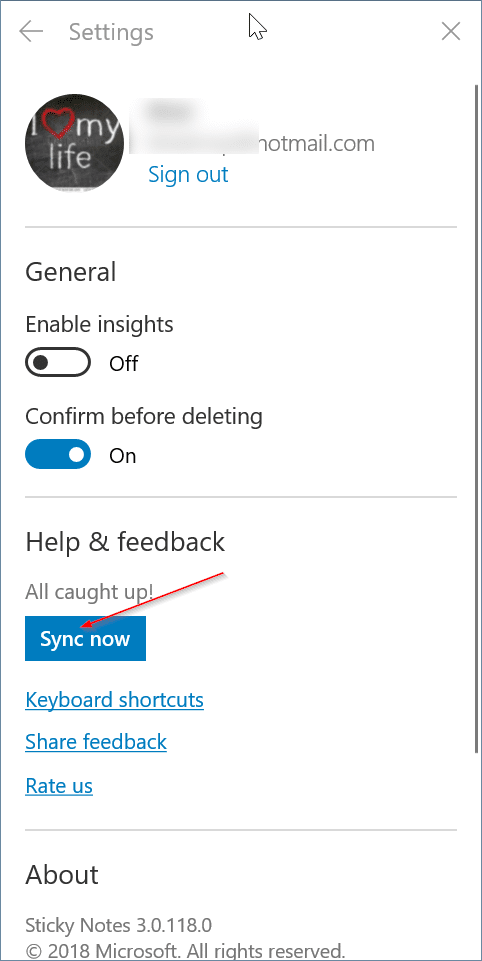
Reparar e redefinir notas adesivas
O Windows 10 oferece opções para reparar o aplicativo Sticky Notes, bem como redefini-lo. Embora o reparo do Sticky Notes não exclua os dados salvos no Sticky Notes (se não estiver sincronizado), redefini-lo pode remover os dados.
Para reparar e redefinir as notas adesivas:
Etapa 1: navegue até o aplicativo Configurações \u0026 gt; Aplicativos \u0026 gt; Aplicativos \u0026 amp; Recursos.
Etapa 2: clique na entrada Microsoft Sticky Notes e, em seguida, clique no link Opções avançadas para abrir o mesmo. Se você não conseguir ver o link Opções avançadas, selecione a entrada Sticky Notes novamente.
Etapa 3: Clique no botão Reparar para reparar o aplicativo. Se o Sticky Notes não estiver sincronizando mesmo depois de repará-lo, redefina-o clicando no botão Redefinir .
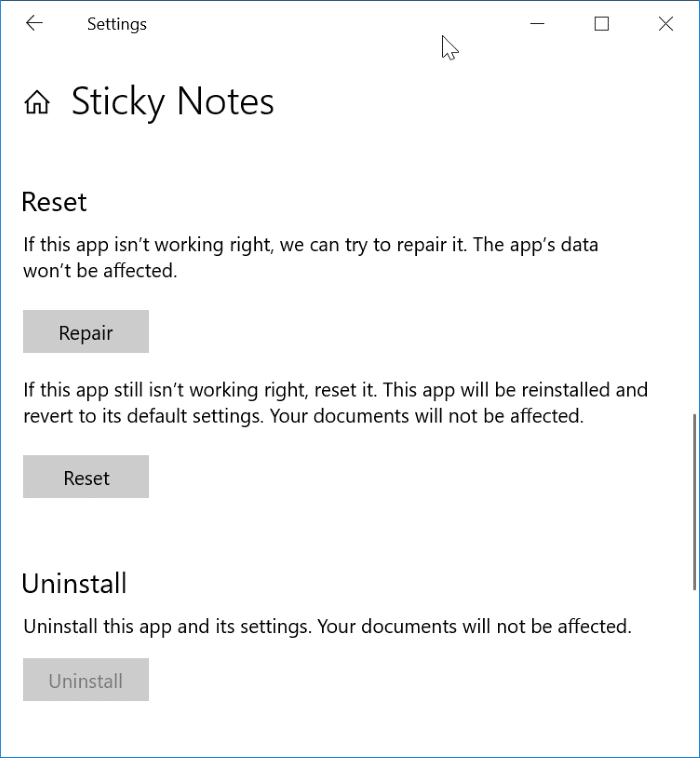
Reinstalar notas adesivas
Se nada funcionou, reinstale o aplicativo Sticky Notes seguindo as instruções em como desinstalar ou reinstalar o aplicativo Sticky Notes no guia do Windows 10.