Correção Não é possível limpar a fila de impressão no Windows 10
Limpar a fila de impressão é um trabalho fácil no Windows 10. No entanto, às vezes, você pode não conseguir limpar ou excluir páginas da janela da fila de impressão. Quando você clica com o botão direito em um documento na janela da fila de impressão e clica na opção Cancelar, o documento / página não é removido da janela da fila de impressão.
Se você não conseguir limpar ou excluir um ou mais documentos / páginas por meio da janela da fila de impressão, as soluções a seguir devem ajudá-lo.
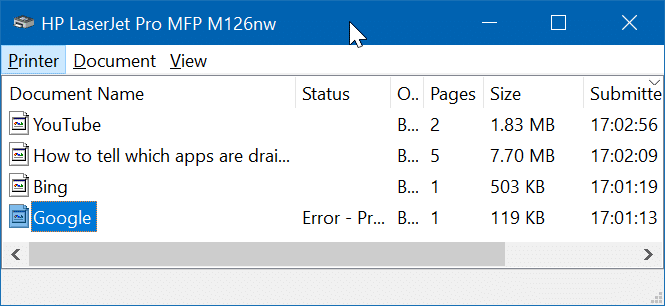
IMPORTANTE: Todos esses métodos excluem ou limpam todos os documentos / páginas da fila de impressão. Você não pode limpar ou excluir páginas / documentos específicos da fila de impressão usando esses métodos.
<landa Método 1 de 3
Pare e inicie o serviço Spooler de impressão
Etapa 1: digite services.msc no campo de pesquisa Iniciar / barra de tarefas e pressione a tecla Enter.
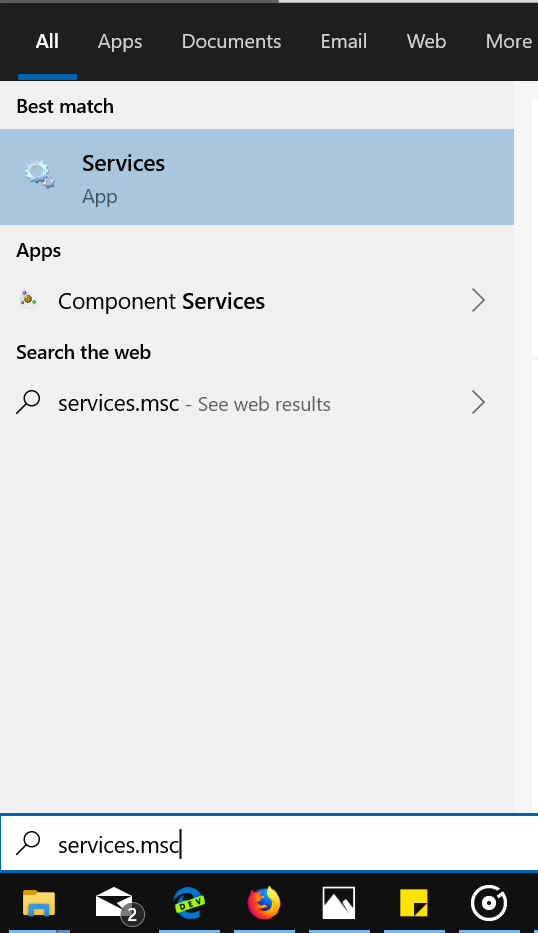
Etapa 2: Localize a entrada do serviço Spooler de impressão . Execute um clique com o botão direito e clique na opção Parar para parar o serviço.
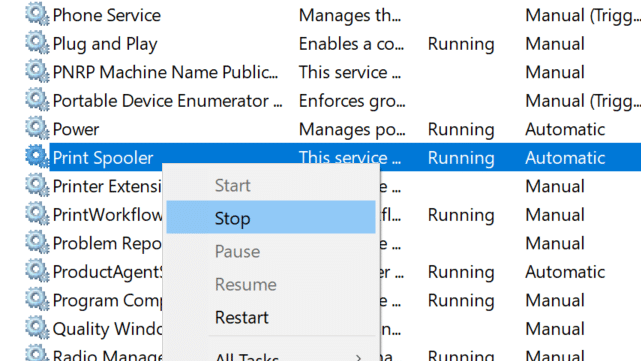
Etapa 3: finalmente, clique com o botão direito do mouse no serviço Spooler de impressão novamente e clique em Iniciar opção para iniciar o serviço Spooler de impressão.
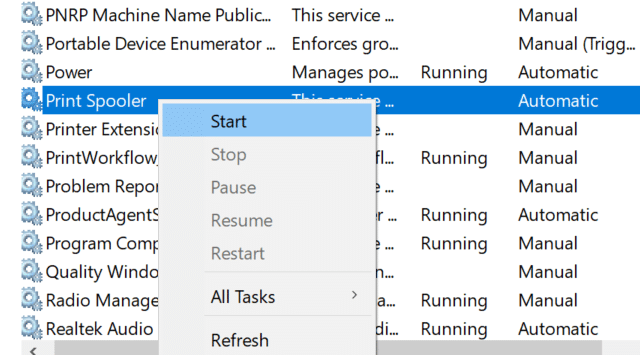
Isso deve limpar completamente a fila de impressão. Se isso não limpar a fila de impressão, tente as etapas do Método 2 (role para baixo para ver).
<landa Método 2 de 2
Exclua manualmente os arquivos da fila de impressão
Etapa 1: digite services.msc na caixa de pesquisa Iniciar / barra de tarefas. Pressione a tecla Enter para abrir o mesmo.
Etapa 2: clique com o botão direito na entrada do serviço Spooler de impressão e clique na opção Parar .
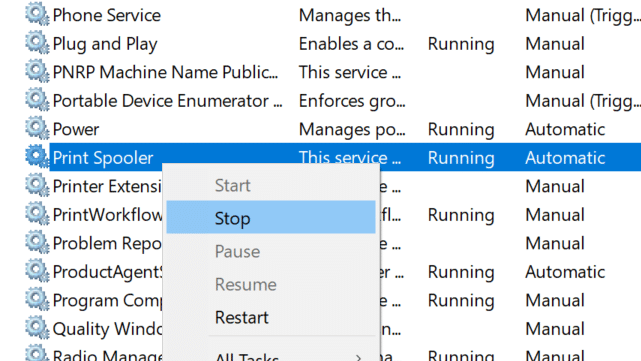
Etapa 3: abra o Explorador de arquivos e navegue até a seguinte pasta:
C: \\ Windows \\ System32 \\ spool \\ PRINTERS
No caminho acima, substitua “C” pelo nome da unidade onde o Windows 10 está instalado.
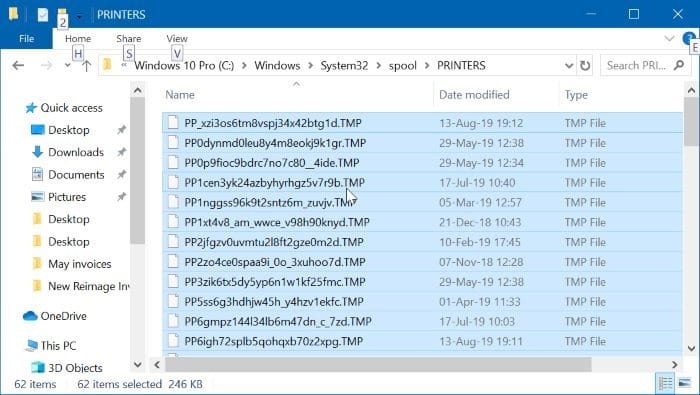
Se você obtiver a seguinte caixa de diálogo com a mensagem “No momento, você não tem permissão para acessar esta pasta”, clique no botão Continuar para obter acesso permanente à pasta IMPRESSORAS. Obter acesso à pasta PRINTERS é um trabalho único e você não receberá essa caixa de diálogo da próxima vez.
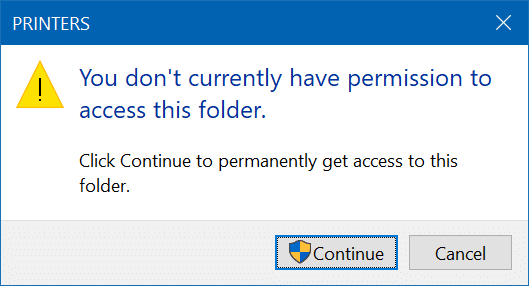
Etapa 4: selecione todos os arquivos da pasta PRINTERS e exclua-os.
Se você obtiver a caixa de diálogo de confirmação de exclusão, clique no botão Sim .
Etapa 5: na janela Serviços, clique com o botão direito na entrada do Spooler de impressão novamente e clique na opção Iniciar para iniciar a impressão Serviço de spooler.
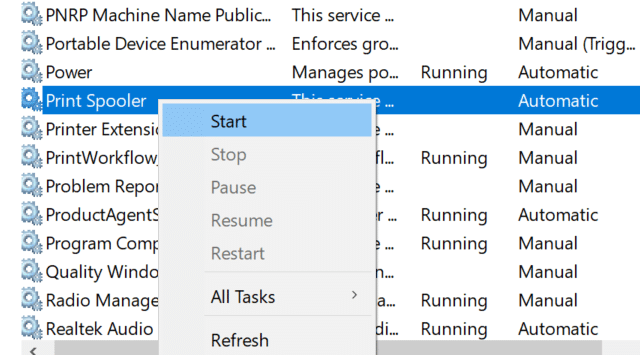
Isso deve limpar a fila de impressão no Windows 10.
<landa Método 3 de 3
Limpe os arquivos da fila de impressão por meio do prompt de comando
Neste método, estamos usando o prompt de comando para interromper o serviço Spooler de impressão, excluir os arquivos da fila de impressão salvos na pasta PRINTERS e, em seguida, iniciar o serviço Spooler de impressão novamente.
Etapa 1: execute o prompt de comando como administrador. Para fazer isso, digite CMD no campo de pesquisa Iniciar / barra de tarefas, clique com o botão direito na entrada do Prompt de Comando e clique em Executar como administrador opção.
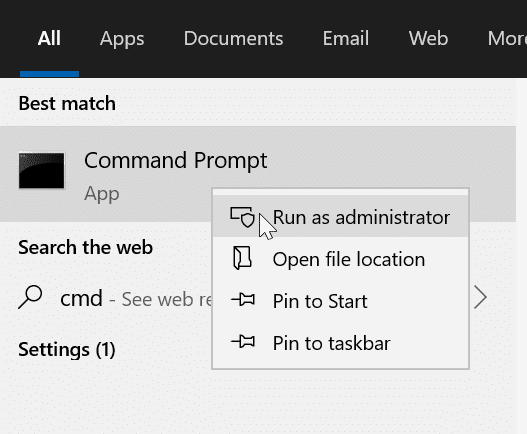
Etapa 2: na janela do Prompt de comando, digite o seguinte comando:
spooler net stop
Pressione a tecla Enter . Isso interromperá o serviço Spooler de impressão.
Etapa 3: em seguida, digite este comando (copiar e colar):
del% systemroot% \\ System32 \\ spool \\ printers \\ */ Q
Pressione a tecla Enter para excluir todos os arquivos da pasta PRINTERS.
Etapa 4: por último, inicie o serviço Spooler de impressão novamente com este comando.
spooler net start
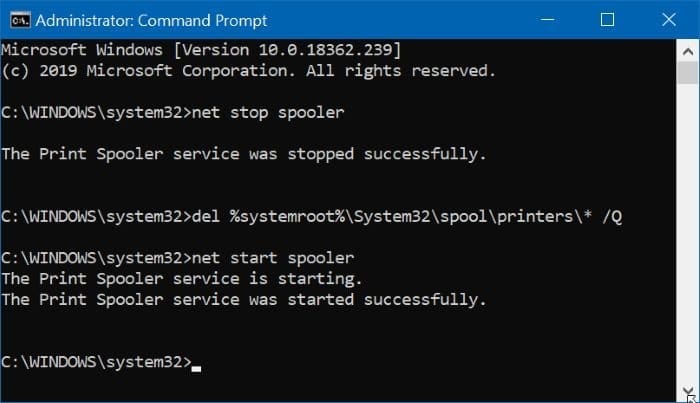
Você pode fechar o prompt de comando agora. Isso deve ajudá-lo a limpar a fila de impressão.