Correção - Não é possível imprimir após a atualização do Windows 10
A impressora do seu computador não está a funcionar depois de o sistema ter recebido uma actualização? Alguns usuários do Windows 10 na verdade reclamaram sobre este assunto no fórum. Embora este problema possa ter ocorrido devido à atualização recentemente instalada no sistema, há uma chance de que o problema esteja na própria impressora.
Fixar 1 - Ciclo de alimentação da impressora
Neste caso, a impressora deve funcionar com o ciclo de alimentação.
Passos para desligar a impressora...
1. No início, troqueON a sua impressora.
2. Enquanto a impressora estiver ligada, basta retirar os cartuchos de tinta da mesma.
3. Então, você pode virarDESLIGADOa impressora simplesmente pressionando o interruptor de alimentação.
4. Quando tiver a certeza que a impressora está desligada, desligue os cabos da impressora do seu sistema.
4. A seguir,encerradaso seu computador.
5. Em última análise, trocar.DESLIGADOo router WiFi (se a sua impressora suporta impressão sem fios)
Então, espera só um minuto.
Passos para o arranque do sistema...
Siga estes passos para iniciar o sistema.
1. Depois de esperar um minuto, troqueON a impressora.
2. Depois, coloque o cartucho de volta na sua impressora.
3. A seguir, é hora de trocarONo seu sistema.
4. Se você estava usando o WiFi, vireONo router WiFi para completar o processo.
Fix 2 - Desinstalar a actualização recentemente instalada
Você pode desinstalar a atualização recentemente instalada a partir do computador.
Passo 1 - Desinstalar atualização antiga do Windows
1. No início, pressione o botãotecla Windows+R chaves juntas.
2. Então, escreva "appwiz.cpl" e clique em "OK".
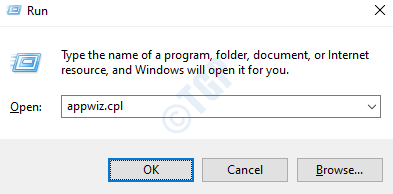
3. Após a janela Programa e Recursos se abrir, clique em "Ver actualizações instaladas".
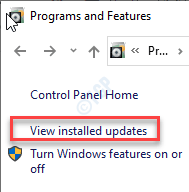
4. Agora, basta rolar para baixo para descobrir a atualização mais recente que pode ter causado o problema.
5. Clique com o botão direito do mouse sobre ele e clique em "Desinstalar".
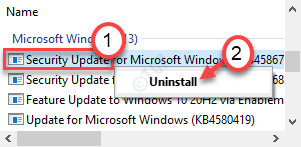
Isto irá desinstalar a actualização do seu computador.
Agora, apenas...reinício o seu computador.
Etapa 2 - Empatar a atualização
Você pode adiar o Windows Update por até 35 dias.
1. Abra a janela Configurações pressionando a teclatecla Windows+Ichaves juntas.
2. Depois, clique no botão "Atualização & Segurança".
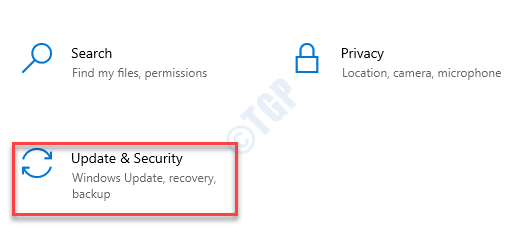
3. Depois, do lado esquerdo, clique no botão "Atualização do Windows".
4. A seguir, clique no botão "Opções avançadas".
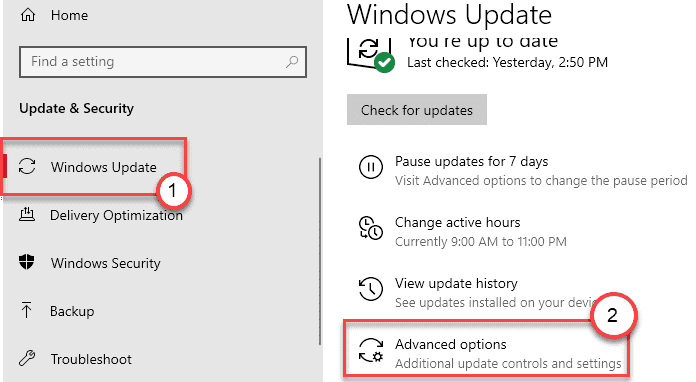
5. Agora, role para baixo para ver o 'Pausa Atualizações"...configurações.
6. Então, selecione a última data na lista de datas.
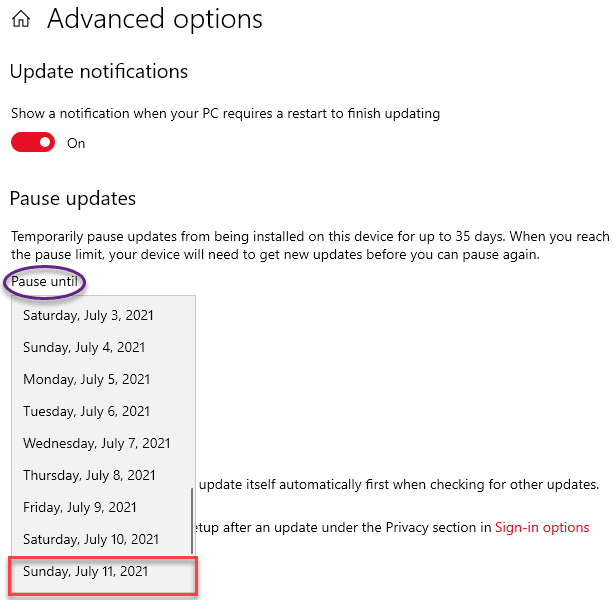
Isto deve resolver o problema ereinícioo seu computador.
Fix 3 - Executar o sistema restaurar
Se a desinstalação do último patch de atualização não estiver funcionando, tente restaurar o computador usando a restauração do sistema.
1. Pressione o botãotecla Windows+Rchaves juntas. Tipo "rstrui".
2. Depois, clique no botão "OK".
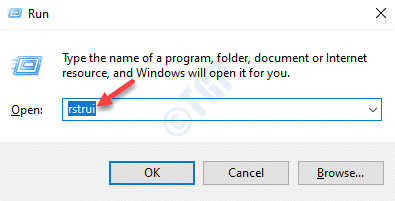
3. Quando aRestauração do Sistemaaparece, clique em "Próximo".
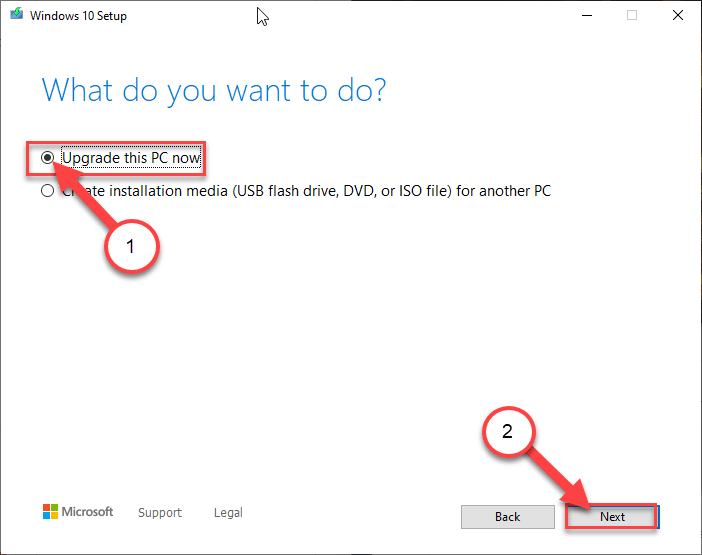
4. Agora,chequeno "Mostrar mais pontos de restauração" caixa.
Você verá mais pontos de restauração na tela.
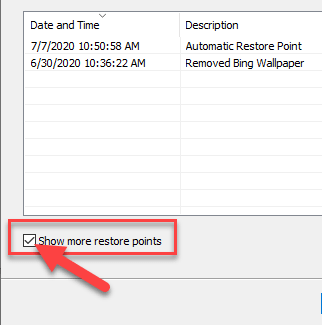
5. Aqui escolha o ponto de restauração por data antes desta Atualização do Windows ter sido instalada.
6. Clique em "Próximo".
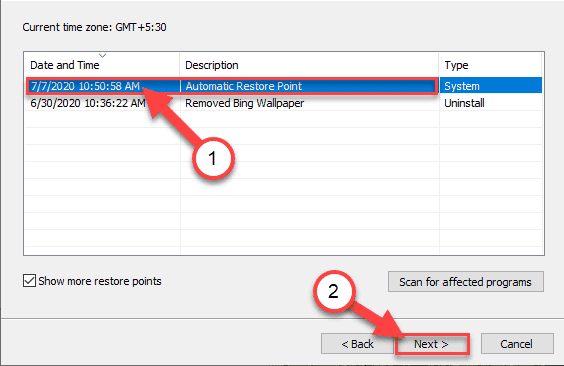
7. Basta clicar em "Terminar"...para terminar o processo.
Assim que você clicar na opção 'Finish', o processo de restauração começará.
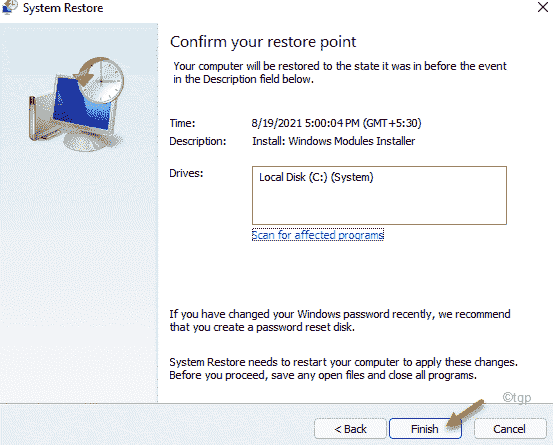
Seu computador será reinicializado e o System Restore restaurará o sistema até a data antes da instalação da atualização problemática.
Fix 4 - Repor o serviço do spooler de impressão
Você tem que reiniciar o serviço de spooler de impressão.
1. No início, pressione o botãotecla Windows+Rchaves juntas.
2. Então, digite "services.msc"e bateu".Entre.
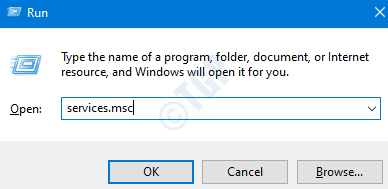
3. Aqui você vai notar todos os serviços associados com o seu computador.
4. Agora, clique duas vezes no botão "Imprimir Spooler"serviço uma vez que tenhas reparado.
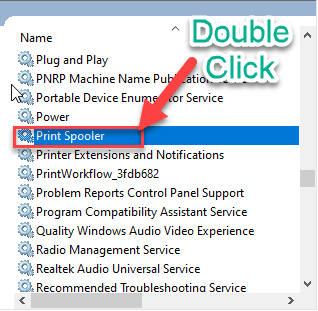
4. Basta configurar o 'Tipo de inicialização:' para o "Automático"...cenário.
5. Depois disso, você precisa clicar em "Pare"...para terminar o serviço.
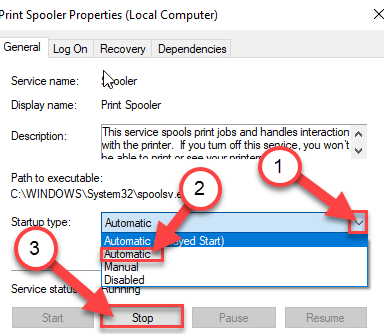
6. Para salvar a configuração, clique em "Candidate-se" e "OK".
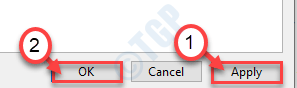
Agora, minimize oServiços utilidade.
7. Imprensatecla Windows+E para abrir oCorre janela.
8. Então, vá para este local 0n o explorador de arquivos.
C:WINDOWS32system32spool\\PRINTERS
9. Ao tentar acessar a pasta você pode ver um prompt, clique em "Continuar".
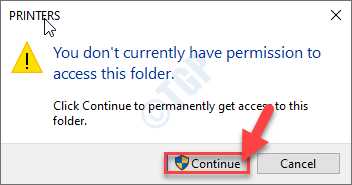
10. Você tem que selecionar todos os arquivos e pastas dentro daIMPRESSORESpasta.
11. Para apagar o conteúdo da pasta, pressione a tecla 'Eliminar...chave.
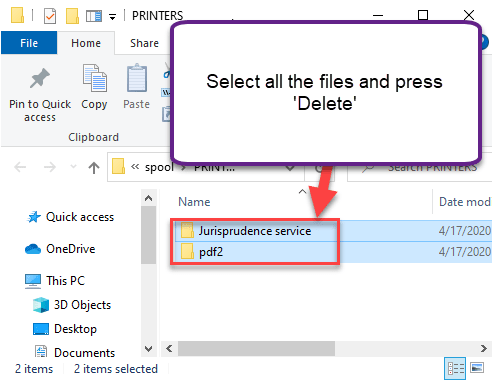
Feche oExplorador de arquivos janela.
Maximize a tela de Serviços.
12. Finalmente,clique no botão direito do mouseno "Imprimir Spooler"...serviço.
13. Depois, clique em "Início"...para retomar o serviço.
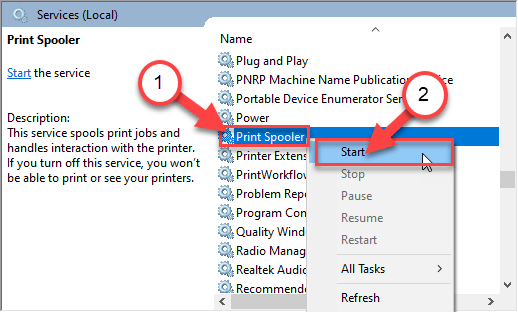
Feche a tela de Serviços no seu computador.
Reparação 5 - Resolução de problemas da impressora
Solucione este problema após a atualização do Windows com
1. Primeiro de tudo, pressione a teclabotão do Windowse o 'Schave e escreva "Solução de problemas".
2. Simplesmente, carregue no "Entre"chave".
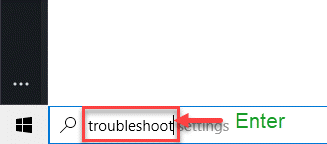
3. Então você tem que rolar para baixo e clicar no botão "Solucionadores de problemas adicionais".
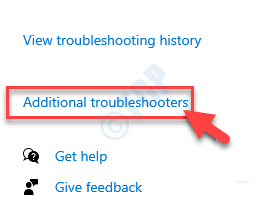
4. No lado direito, role para baixo e clique no botão "Impressora".
5. A seguir, clique em "Executar o solucionador de problemas"...para gerir a solução de problemas.
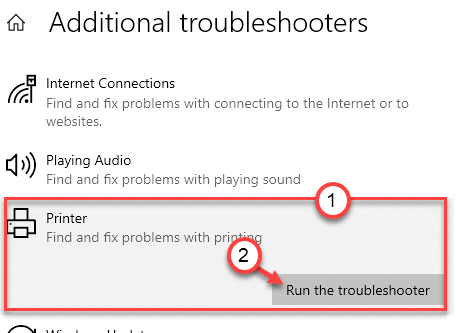
6. Depois, clique no botão "Avançado" para ver as configurações avançadas do diagnóstico da impressora.
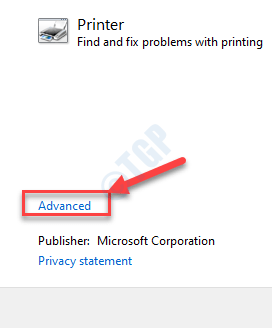
7. Só,chequea caixa "Aplicar reparações automaticamente".
8. Depois disso, vá para o próximo passo, clique em "Próximo".
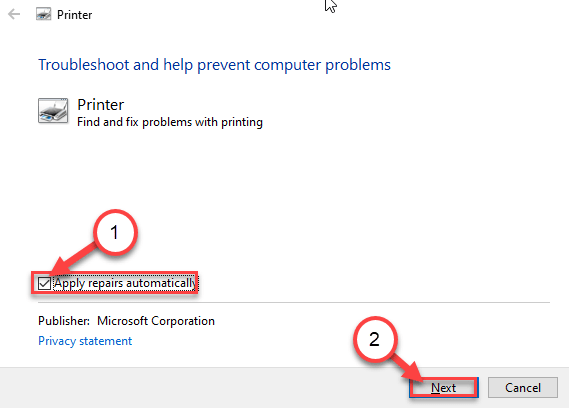
9. Depois disto, seleccione a sua impressora da lista de dispositivos.
10. Então, novamente clique em "Próximo".
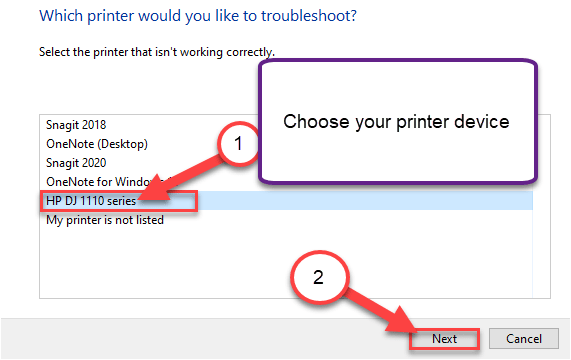
11. Depois disso, clique em "Aplique esta correção".
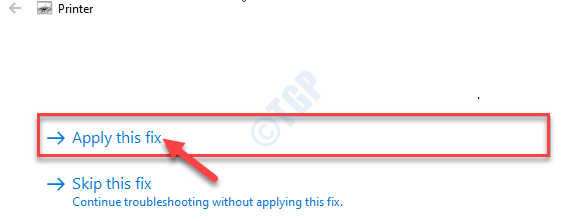
Finalmente, feche a tela de solução de problemas quando o processo de solução de problemas estiver concluído. Verifique se você está vendo o
Fix 6 - Desinstalar e reinstalar o dispositivo de impressão
1. Pressionandotecla Windows+R deve abrir oCorre janela.
2. Tipo "devmgmt.msc" e clique em "OK".
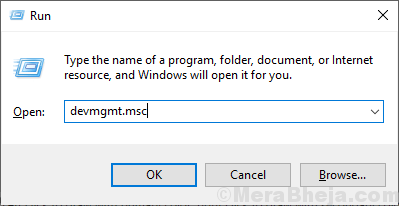
3. NoGestor de dispositivos expandir a seção "Fila de impressão".
4. Então.., clique no botão direito do mouse na impressora e clique em "Desinstalar dispositivo".
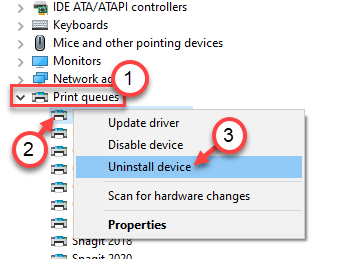
5. Novamente, clique em "Desinstalar"para confirmar o processo de desinstalação.
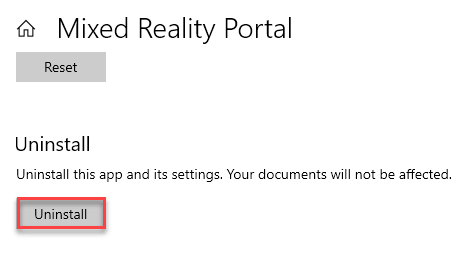
Então, feche a janela do Gerenciador de Dispositivos.