Correção não conseguimos encontrar sua câmera (erro 0xA00F4244) no Windows 10
Às vezes, ao abrir o aplicativo Câmera integrado, você pode receber a mensagem “ Não foi possível encontrar sua câmera . Verifique se ele está conectado e instalado corretamente, se não está sendo bloqueado pelo software antivírus e se os drivers da câmera estão atualizados ”mensagem de erro com 0xA00F4244 como o código de erro.
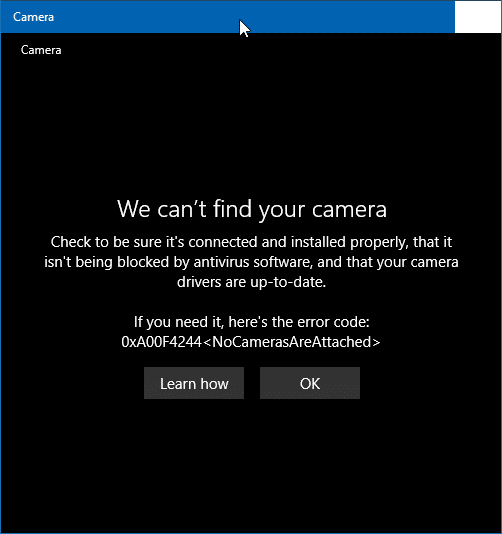
O erro aparece quando o aplicativo Câmera não consegue acessar ou detectar a webcam, e isso pode ser devido a vários motivos.
Se você também estiver recebendo o erro “Não conseguimos encontrar sua câmera”, você pode tentar as seguintes soluções para resolver o problema.
Permitir que o aplicativo Câmera acesse sua câmera
A página de privacidade nas configurações do Windows 10 oferece uma opção para permitir ou bloquear o acesso de aplicativos à câmera do seu PC. Certifique-se de que o aplicativo Câmera não esteja impedido de acessar a webcam ou a câmera do seu dispositivo.
Etapa 1: abra o aplicativo Configurações. Navegue até Privacidade \u0026 gt; Câmera .
Etapa 2: ative as opções Acesso à câmera para este dispositivo e Permitir que aplicativos acessem sua câmera .
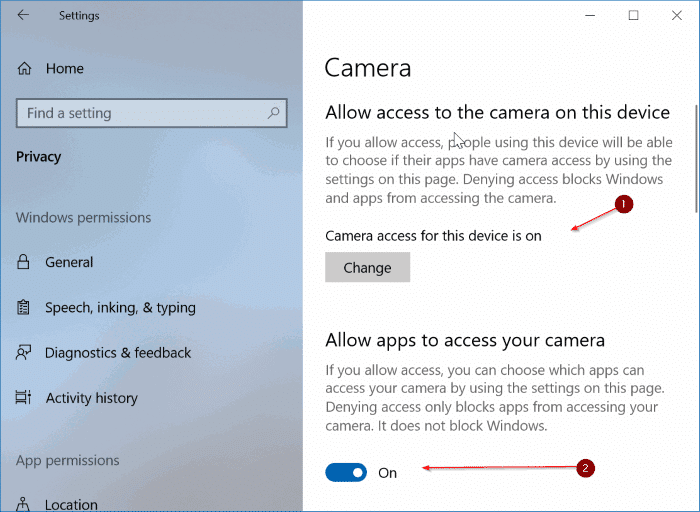
Etapa 3: na seção Quais aplicativos podem acessar sua câmera , certifique-se de que o aplicativo Câmera tenha acesso à webcam / câmera.
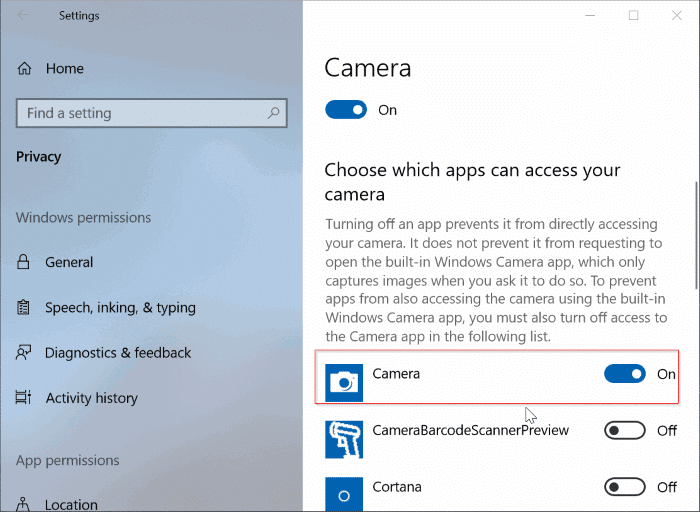
Verifique se o antivírus está bloqueando
A maioria das soluções antivírus oferece recurso de proteção de webcam que permite impedir que aplicativos acessem a webcam / câmera. A proteção da webcam é ativada por padrão na maioria dos softwares antivírus.
O local para permitir ou bloquear o acesso à câmera muda dependendo do software antivírus, mas você deve conseguir encontrar o mesmo em suas configurações. Por exemplo, no Kaspersky Internet Security, você pode localizar as configurações da câmera navegando até as configurações do Kaspersky \u0026 gt; Proteção \u0026 gt; Proteção de webcam.

Verifique se a webcam está desativada em seu PC
Existe mais do que uma maneira de desativar a webcam em um PC com Windows 10. Recomendamos que você leia nosso guia sobre como desabilitar a webcam no Windows 10 para saber como habilitar a webcam no Windows 10. Se você estiver com pressa, navegue até Gerenciador de Dispositivos \u0026 gt; expandir Dispositivos de imagem \u0026 gt; clique com o botão direito na entrada da câmera e clique na opção Ativar dispositivo. Se a câmera não estiver desativada, você obterá a opção Desativar dispositivo.
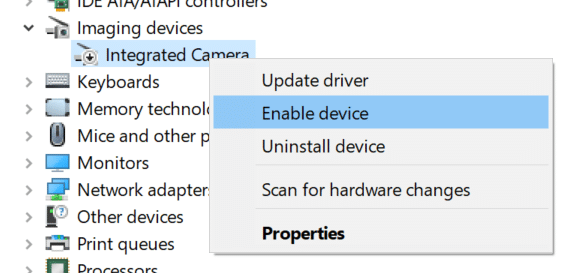
Verifique se o driver está instalado ou desatualizado
O Windows 10 detecta automaticamente a maioria das webcams sem precisar instalar drivers adicionais. Dito isso, como você está recebendo o erro “Não conseguimos encontrar a câmera”, recomendamos que você verifique se o driver da webcam está instalado. Para fazer isso:
Etapa 1: abra o Gerenciador de dispositivos . Procure por webcam ou dispositivos de imagem e expanda-os.
Etapa 2: Clique com o botão direito na entrada da webcam, clique em Atualizar driver , clique em Pesquisar automaticamente software de driver atualizado opção para permitir que o Windows 10 verifique se há uma versão mais recente do driver disponível para a webcam.
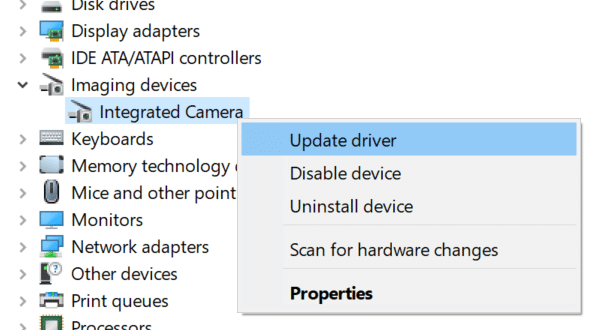
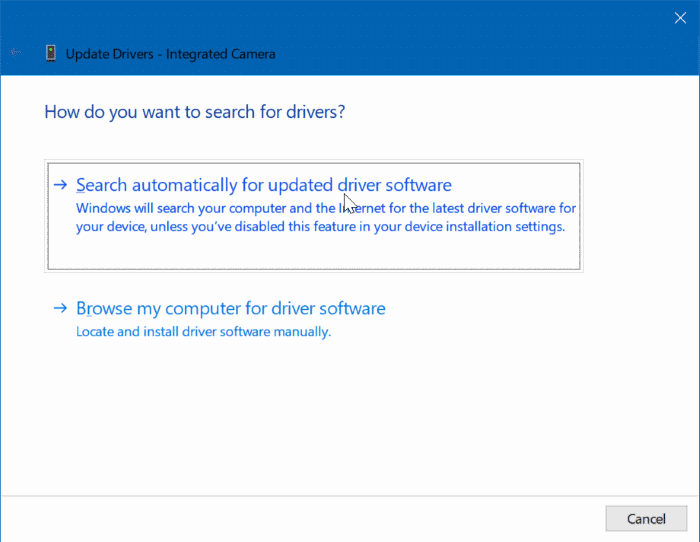
NOTA: Se a entrada da webcam não aparecer no Gerenciador de dispositivos, é provável que o driver esteja ausente ou corrompido. Nesse caso, você precisa baixar o driver da câmera do site do fabricante e instalar o mesmo.
Redefina ou repare o aplicativo Câmera
Se o aplicativo Câmera estiver exibindo o mesmo erro mesmo depois de tentar os métodos acima, você pode redefinir e reparar o aplicativo Câmera. Veja como fazer isso.
Etapa 1: navegue até o aplicativo Configurações \u0026 gt; Aplicativos \u0026 gt; Aplicativos \u0026 amp; recursos .
Etapa 2: clique na entrada do aplicativo Câmera para ver o link Opções avançadas . Clique no mesmo link.
Etapa 3: role a página para baixo para ver a seção Redefinir . Clique no botão Redefinir para redefinir o aplicativo.

Reinstale o aplicativo Câmera
Como último recurso, você pode tentar reinstalar o aplicativo Câmera. Como não é possível desinstalar o aplicativo Câmera por meio do aplicativo Configurações, recomendamos que você leia nosso guia sobre como reinstalar o aplicativo Câmera no Windows 10 para obter instruções passo a passo.