Correção - KERNEL_APC_PENDING_DURING_EXIT edição no Windows 11 , 10
Alguns usuários do Windows 11 estão reclamando sobre ver uma mensagem de erro 'KERNEL_APC_PENDING_DURING_EXIT' em seus computadores quando o sistema entra no BSOD e finalmente reinicia. Significa simplesmente que um fio disparou através de uma chamada de processo assíncrona que ainda estava pendente. Se você é um desses usuários afetados, não se preocupe. Principalmente as aplicações de terceiros são a razão por detrás desta edição. Basta seguir estas correcções para resolver o problema no seu computador.
Correcção 1 - Desinstalar software de terceiros recentemente instalado
Se você instalou software de terceiros recentemente, desinstale-o e verifique.
1. No início, pressione o botãotecla Windows+Rchaves juntas.
2. Então, digite "appwiz.cpl" e clique em "OK".
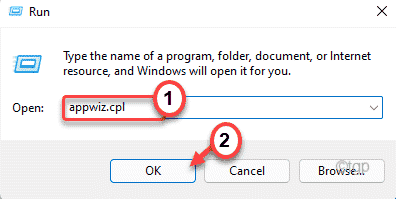
3. Quando a janela Programa e Recursos aparecer, procure por qualquer aplicativo de terceiros que você tenha instalado recentemente.
4. Depois, clique com o botão direito do rato na aplicação e toque em "Desinstalar"para desinstalar a aplicação.

Após desinstalar o aplicativo, feche a janela Programa e Recursos. Em seguida, feche a janela,reinicializaçãoo seu computador. Verifique o status do problema.
Correção 2 - Executar uma varredura SFC
Executando uma ferramenta System File Checker para verificar seus arquivos de sistema e corrigi-los no devido processo.
1. No início, pressione o botãotecla Windowse digite "cmd".
2. Depois, clique com o botão direito do rato sobre o "Pronta de Comando" e clique em "Executar como administrador".
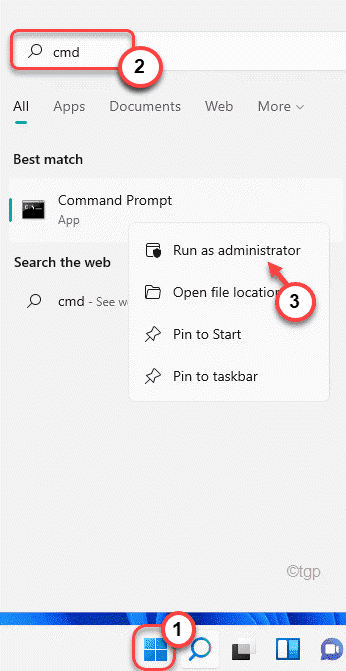
3. No início,tipoeste comando no terminal e acertarEntrepara fazer a verificação do DISM.
DISM.exe /Online /Cleanup-image /Restorehealth
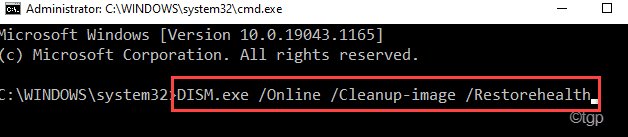
Este processo vai demorar um pouco.
3. Depois de executar o DISM scan,colaeste comando e acertaEntrepara fazer um scan de SFC.
sfc /scannow
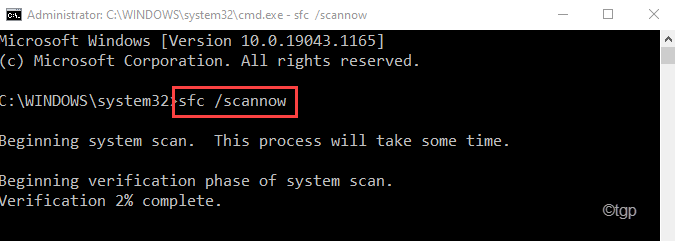
Depois de executar a operação de varredura, você não verá o código de erro novamente.
Fix 3 - Coloque seu disco em um teste
Se a execução da verificação SFC não resolver o seu problema, execute uma operação de verificação de disco.
1. No início, pressione o botãoTecla Windows + Rchaves juntas.
2. Então, digite "cmd" e imprensaCtrl+Shift+Enterchaves juntas para abrir o terminal com privilégios administrativos.
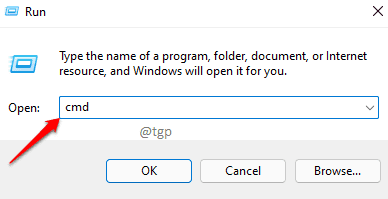
3. Agora,escrever este comando e depois acertarEntrepara executar uma operação de verificação de disco. Imprensa "Y"e bateu".Entrenovamente para executar a ferramenta de verificação do disco.
chkdsk C: /f /r /x

Feche o terminal de comando imediato ereinícioa sua máquina. O Windows irá verificar o disco assim que o seu sistema reiniciar por qualquer tipo de falha e corrigi-la no processo.
Fix 4 - Executar um teste de RAM
Há uma hipótese de haver um problema com a RAM.
1. No início, pressione o botãotecla Windows+Rchaves juntas.
2. Basta escrever "mdsched" e clique em "OK".

3. Você vai notar duas opções aqui.
Se você tocar no "Reinicie agora e verifique se há problemas (recomendado)", o seu computador reiniciará imediatamente e verificará a existência de problemas.
Caso contrário,
Se você quiser executar esta verificação durante a próxima reinicialização, toque no botão "Verifique se há problemas na próxima vez que eu iniciar meu computador"opção".
Escolha qualquer uma destas opções de acordo com as suas preferências.
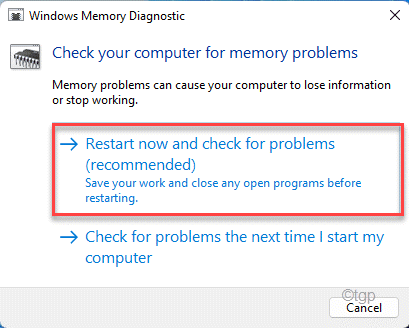
Deixe o Windows testar a RAM e consertar o problema.
Fix 5 - Use um ponto recente de Restauração do Sistema
Você pode usar um ponto de restauração do sistema para restaurar o seu sistema quando não havia código BSOD no primeiro lugar.
1. No início, pressione o botãotecla Windows+Rchaves juntas.
2. Então, digite "rstrui"e bateu".Entre.

3. Quando a janela Restauração do Sistema se abrir, você terá duas opções.
4. Você pode usar o "Restauração recomendada:"opção". O Windows determinará automaticamente o ponto ótimo de restauração.
4. Por outro lado, você também pode selecionar a opção "Escolha um ponto de restauração diferente".
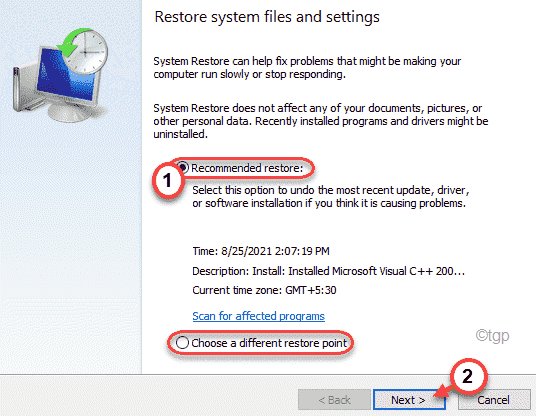
5. Depois disso,marca de verificaçãoo "Mostrar mais pontos de restauração" caixa.
Você verá mais pontos de restauração no seu ecrã.
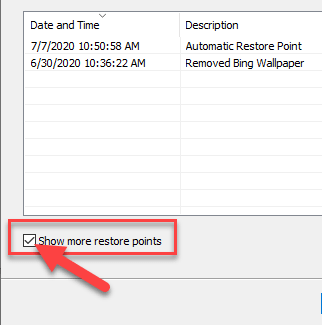
6. Aqui, escolha um ponto de restauração quando este BSOD não estava lá.
7. Depois disso, toque em "Próximo"...para prosseguir.
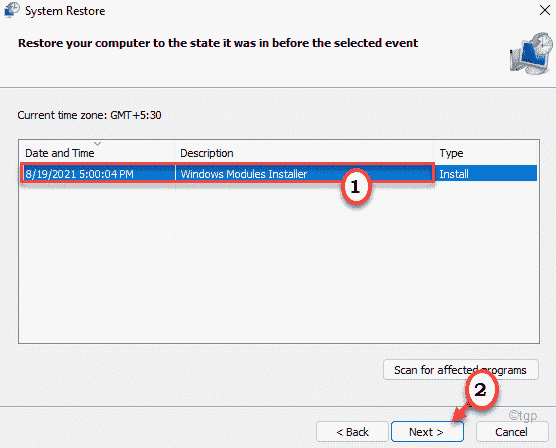
7. Apenas, clique em "Terminar"para finalizar o processo.
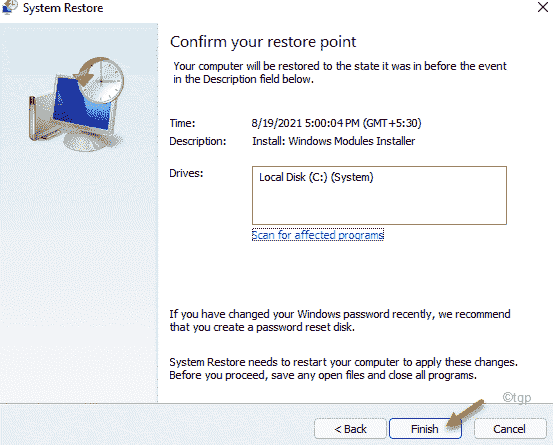
O seu computador será reiniciado e o Windows voltará ao estado em que estava tudo normal.