Correção iPhone não detectado no iTunes no Windows 10
Há cerca de um mês, deixei cair sem querer meu iPhone 7 de dois anos e meio de uma altura de cerca de 3 pés enquanto conectava o cabo de carregamento ao telefone. Havia rachaduras na tela, e decidi comprar um novo iPhone 8 em vez de consertar a tela do antigo.
Depois de usar o novo iPhone por cerca de três semanas, decidi fazer um backup conectando-o ao meu PC com Windows 10, mas por algum motivo, o iTunes instalado no Windows 10 não estava detectando o iPhone, mesmo depois de reconectar o telefone várias vezes . O antigo iPhone não tinha nenhum problema com o mesmo PC.
Se o iTunes em seu PC com Windows 10 não detectar seu iPhone, iPod ou iPad, a solução a seguir pode ajudá-lo a corrigir o problema.
Método 1 de 4
Confie no seu PC no iPhone
Geralmente, quando você conecta um iPhone a um PC com Windows 10, um prompt é exibido na tela do iPhone. Toque na opção Trust na tela para permitir que seu PC acesse seu iPhone e dados.
Método 2 de 4
Reinicie o seu PC uma vez
Se esta é a primeira vez que você conecta seu iPhone, iPod ou iPad ao seu PC com Windows 10 e o Windows 10 não está detectando seu dispositivo, reinicie o PC uma vez e verifique se o Windows 10 detecta seu iPhone, iPod ou iPad.
Método 3 de 4
Instale os drivers do iPhone
O Windows 10 pode não estar detectando o seu iPhone devido à falta do driver do iPhone. De modo geral, você não precisa instalar manualmente o driver do iPhone no Windows 10, mas se o seu telefone não estiver sendo detectado, você pode tentar instalar manualmente os drivers do iPhone, consultando as instruções em nosso guia como instalar manualmente os drivers do iPhone no Windows 10 .
Método 4 de 4
Atualize o driver do iPhone
Etapa 1: certifique-se de que instalou a versão mais recente do iTunes em seu PC com Windows 10.
Etapa 2: conecte seu iPhone, iPod ou iPad ao PC usando o cabo oficial, toque em Confiar ao ver a seguinte mensagem em seu dispositivo.
Etapa 3: abra o painel de controle digitando seu nome no menu Iniciar ou na caixa de pesquisa da barra de tarefas e pressionando a tecla Enter.
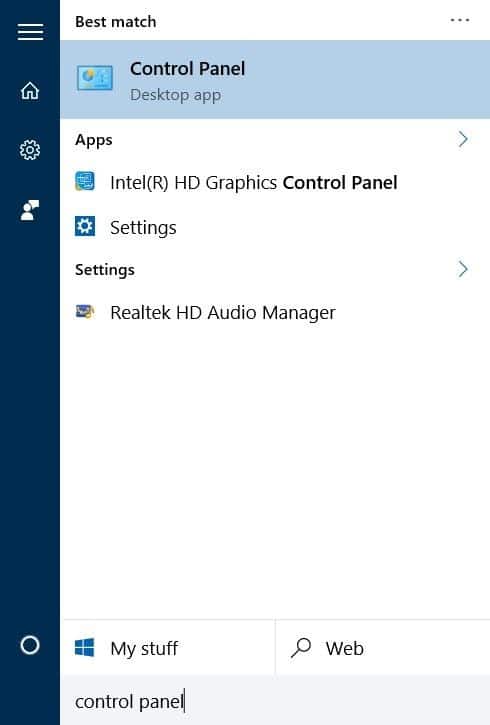
Etapa 4: altere Exibir por para ícones pequenos e clique em Dispositivos e impressoras .
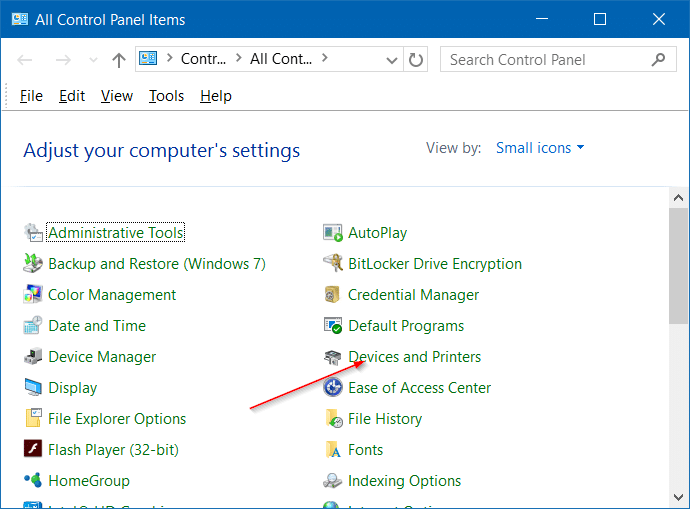
Seu iPhone, iPod ou iPad agora deve aparecer na seção Não especificado .
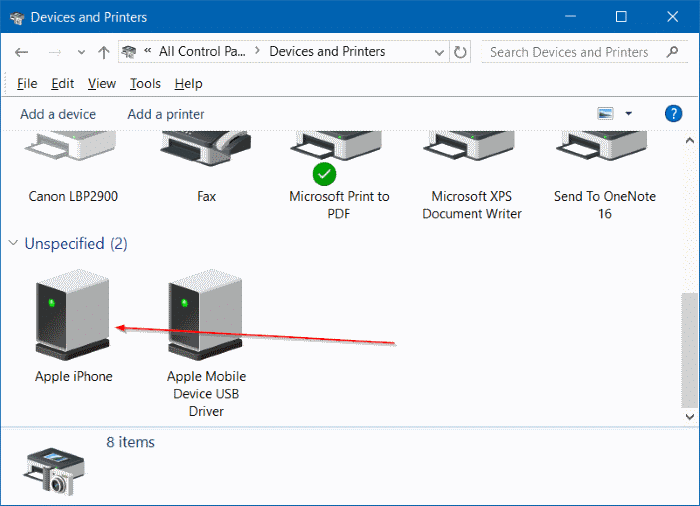
Etapa 5: Clique com o botão direito no ícone do seu iPhone, iPod ou iPad e clique em Propriedades para abrir o iPhone, iPod, ou a caixa de diálogo Propriedades do iPad.
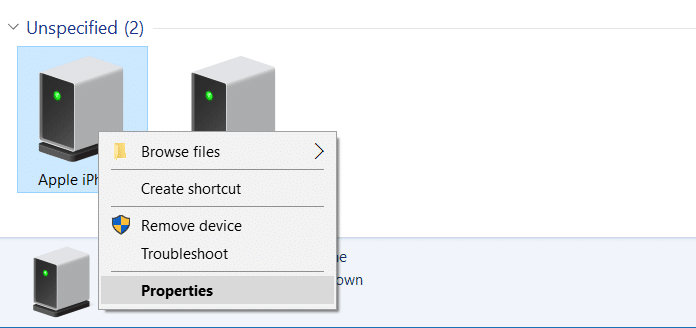
Etapa 6: mude para a guia Hardware . Na seção Funções do dispositivo , selecione seu iPhone, iPod ou iPad e, em seguida, clique no botão Propriedades para abrir as propriedades do iPhone / iPod / iPad da Apple.
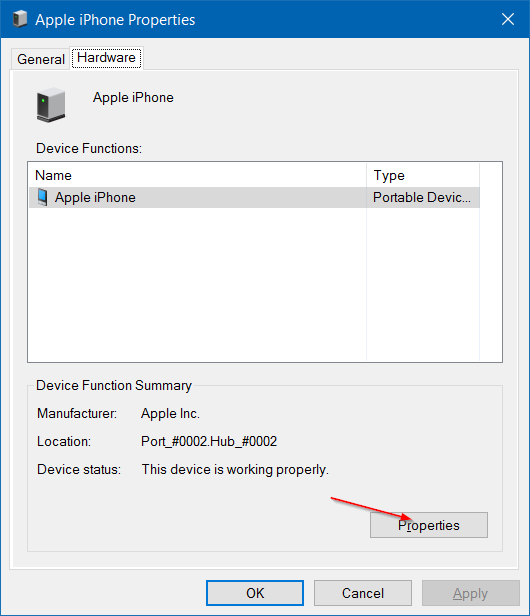
Etapa 7: agora, na guia Geral , clique no botão denominado Alterar configurações .
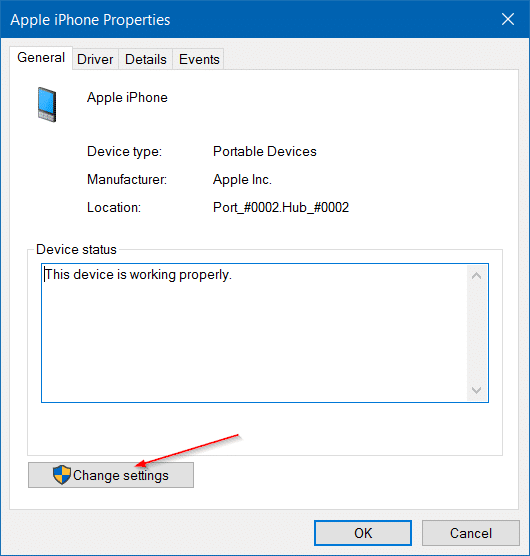
Etapa 8: agora mude para a guia Driver e clique no botão Atualizar driver para abrir o assistente Atualizar software de driver.
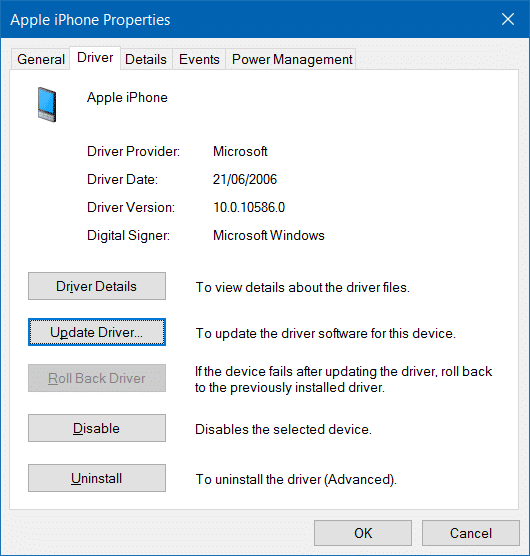
Etapa 9: clique na segunda opção rotulada Procurar software de driver em meu computador e navegue até C: \\ Arquivos de programas \\ Arquivos comuns \\ Apple \\ Mobile Device Support \\ Pasta de drivers. E se você estiver no Windows 10 x64, precisará navegar até C: \\ Arquivos de programas (x86) \\ Arquivos comuns \\ Apple \\ Mobile Device Support \\ Drivers.
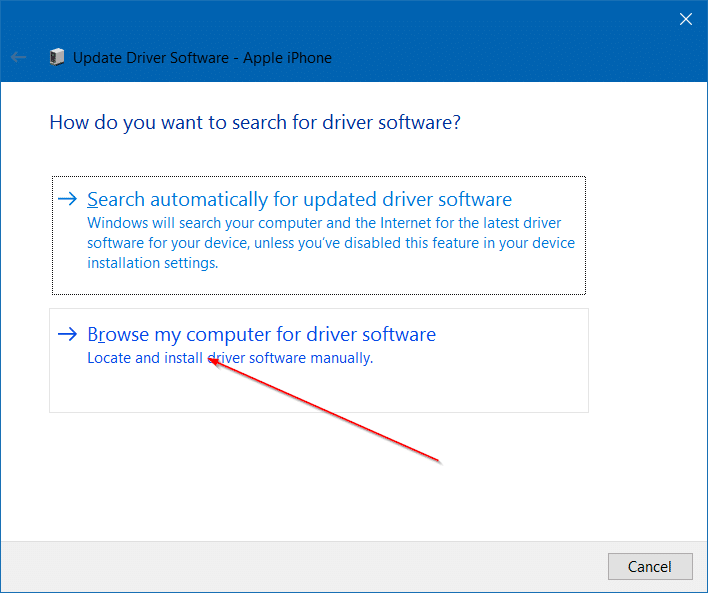
No caminho acima, “C” é a unidade onde o Windows 10 está instalado.
NOTA: Se você não conseguir ver a pasta Drivers, selecione a pasta Mobile Device Support e certifique-se de que a opção Incluir subpastas está selecionado.
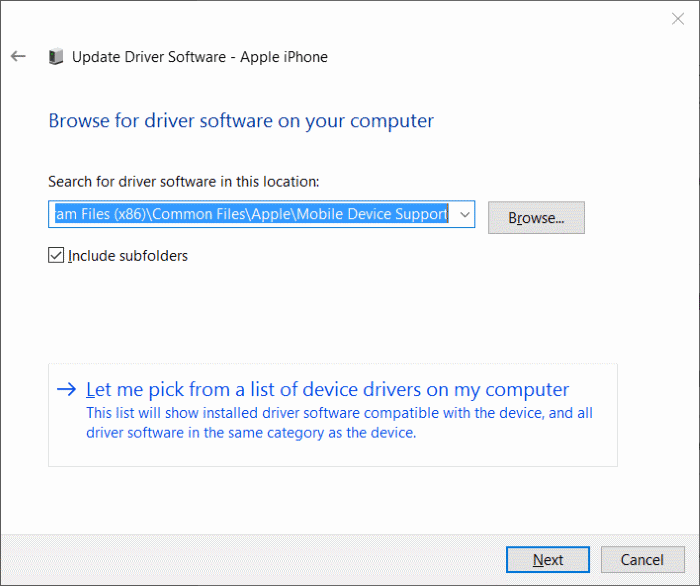
Etapa 10: finalmente, clique no botão Avançar e, assim que a unidade for atualizada, clique no botão Fechar para fechar o assistente.
Abra o iTunes agora. O iTunes agora deve detectar seu iPhone, iPad ou iPod no Windows 10.