Correção - Incapaz de recuperar o problema de configurações na GeForce Experience
GeForce Experience é uma solução completa para todos os usuários da NVIDIA, onde eles podem otimizar seus jogos de acordo com sua escolha, atualizar o driver gráfico para a versão mais recente. Mas há uma questão particular de ver a mensagem "Impossível recuperar configurações" que foi relatada por alguns usuários. Se você estiver vendo uma mensagem semelhante emExperiência NVIDIA GeForceSiga o nosso conjunto de soluções mencionadas neste artigo.
Fix 1 - Esvaziar a pasta Temp
Limpar o Temp pode resolver o problema no seu computador.
1. Pressione o botãotecla Windows+Rchaves juntas.
2. Depois disso, digite este código e clique em "OK"para aceder à pasta Temp.
%temp%

4. Uma vez que oTempaparece uma pasta, pressione 'Ctrl+Apara seleccionar todo o conteúdo.
Isto irá selecionar todos os arquivos e pastas dentro doTemppasta.
5. Depois disso, pressione a tecla 'Eliminarpara limpar tudo a partir da chaveTemppasta.
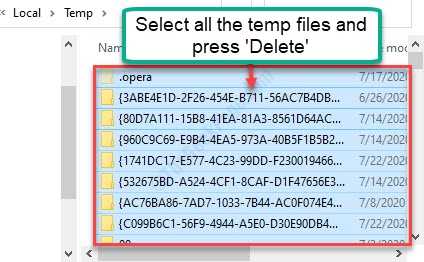
Uma vez terminado, feche a janela do File Explorer.
Tente abrir a Experiência GeForce mais uma vez.
Fixar 2 - Remover os locais de varredura
Às vezes, locais de varredura corrompidos no aplicativo GeForce Experience podem incorrer nesta mensagem de erro.
1. Você tem que procurar pelo "Experiência GeForce".
2. Depois, clique em "Experiência GeForce"nos resultados da pesquisa.

3. Quando aExperiência GeForceabre-se, clique no ícone em forma de engrenagem.
4. Depois disso, clique no botão "GAMES".
5. No local 'SCAN LOCATION', clique continuamente no botão "REMOVER"para remover todos os locais de varredura.
Você pode ter que clicar em remover várias vezes para remover todos os locais de verificação.

Feche a tela da GeForce Experience.
Agora, feche todos os jogos em execução no seu computador e certifique-se de que eles não estão rodando em segundo plano. Você pode pressionar CTRL + SHIFT + Esc juntos para abrir o gerenciador de tarefas e, em seguida, terminar a tarefa para jogos rodando em segundo plano.
Agora, relance a experiência GeForce no seu computador.
6. Clique novamente no ícone em forma de engrenagem para aceder às definições tal como antes.
7. Depois disto, clique em "GAMES".
8. Clique em "SCAN AGORA"para procurar os jogos no seu computador.
Isto deve resolver o problema no seu computador.
Correcção 3 - Desligar o antivírus
Se você instalou um antivírus no seu sistema que pode bloquear alguns recursos da GeForce Experience. Você tem que desativar o processo de 'verificação em tempo real' do antivírus. Depois de desativar brevemente o antivírus no seu computador, tente acessar novamente a Experiência GeForce.
Fix 4 - Desinstale e Re-instale a última experiência GeForce
Antes de mais nada.Desinstalargeforce experience software do seu PC. Pesquise Geforce Experience na caixa de pesquisa e depois clique com o botão direito e clique em desinstalar.

1. Busca "condutores de Nvidia" na pesquisa do Google.
2. Clique no botão "Baixar Drivers|NVIDIA".
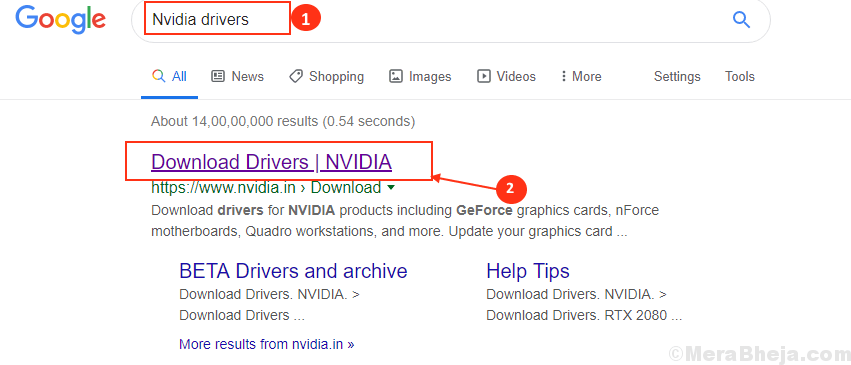
8. Aqui você precisa inserir as informações do seu driver gráfico (como 'Tipo de produto', seu 'Sistema Operacional', etc).
9. Depois disso, basta clicar no botão "Pesquisa"para procurar o último condutor.

Siga estes passos para instalar o driver manualmente...
1. Vá para o local onde você acabou de fazer o download do instalador.
2.Duplo cliqueno instalador offline.

3. Quando aDriver Gráfico NVIDIAAbre-se a janela, clique em "Experiência com o Driver Gráfico NVIDIA e GeForce".
4. Depois disso, clique em "Concordar e continuar".

5. Ao lado disso, clique no botão "Instalação personalizada".
6. Você tem que clicar em "Próximo".
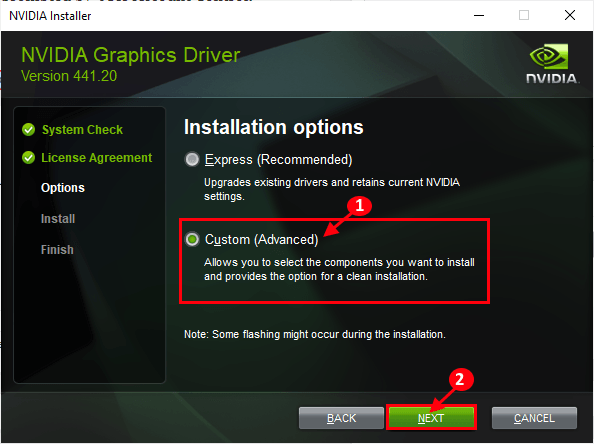
7. Então você precisa dechequeo "Realizar uma instalação limpa" caixa.
8. Um clique em "Próximo"e o processo de instalação começará.
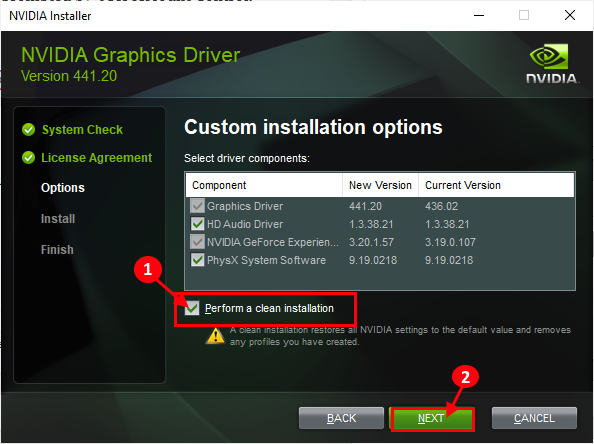
Uma vez instalado no seu PC o mais recente software de experiência geforce, procure novamente o geforce e desta vezclique direitoe dirija-o comoadministrador.
Fix 5 - Restaurar as configurações dos carros gráficos Nvidia
1 - AbertoPainel de controle da Nvidia.
2 - Agora, clique emgerenciar configurações 3dno menu da esquerda.
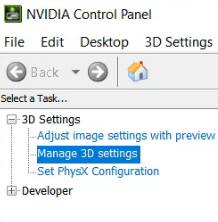
3 - Agora, no lado direito, basta clicar emrestaurarbotão situado no fundo.

O seu problema está resolvido, com certeza.
Fix 6 - Apagar vapor Pasta de dados do utilizador
Se você tiver vapor instalado no seu PC, então siga os passos.
1 - Ir paraC:Ficheiros de programa (x86)pasta no seu PC.
2 - Apagar qualquer pasta que não tenha todos os números em seu nome.

Agora, tente abrir as configurações do geforce novamente.