Correção - Incapaz de atualizar o Ambiente de Tempo de Execução da Minecraft [4 Vias]
Minecraft se tornou sinônimo de nossas vidas à medida que mais e mais novos usuários têm mergulhado no mundo criativo e desfrutado dele em toda a sua extensão. Os servidores Minecraft recebem actualizações frequentes para o tornar mais agradável. Mas, alguns usuários estão reclamando que não podem atualizar seu Minecraft Runtime Environment usando o Minecraft Launcher. Neste artigo, discutimos 4 formas distintas de corrigir esta questão relacionada com o Minecraft Runtime Environment.
Conserto 1 - Reparação do lançador de Minecraft
A melhor e mais simples maneira de lidar com este problema é reparar a aplicação Minecraft no seu computador.
1. No início, pressione o botãotecla Windows+Rchaves juntas.
2. Então, digite "appwiz.cpl"e bateu".Entrepara abrir a janela Programa e Recursos.
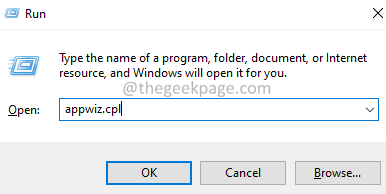
3. Quando se abrir, procure o "Lançador de Minecraft"app" na lista de apps.
4. Basta clicar com o botão direito e tocar em "Reparação"para o desinstalar do seu computador.
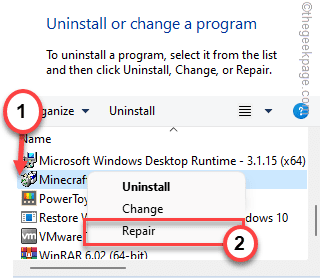
Agora, tudo o que você tem que esperar pelo Minecraft é reparar a aplicação por conta própria. Depois disso, tente atualizar a Biblioteca em Tempo de Execução mais uma vez.
Verifique se isto funciona para si ou não.
Fix 2 - Instalar o Minecraft em C: drive
Muitos usuários resolveram o problema simplesmente instalando o Minecraft no drive do sistema (também conhecido como onde o Windows está instalado).
1. Vá para o local onde você tem o arquivo do Minecraft Launcher baixado.
2. Simplesmenteclique duas vezes emno "MinecraftInstaller".

3. Toque em "Próximo".
4. Agora, verifique se o local de instalação já está definido para a unidade C:.
Caso contrário, toque em "Alterar" e selecione o "C:"Conduzir".

5. Agora, selecione o "Lançador de Minecraft" subpasta na "C: conduzir"local para a instalar.
6. Além disso, toque em "OK".
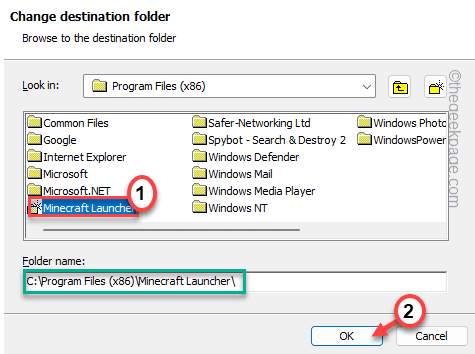
6. Finalmente, toque em "Instalar"...para completar o processo.

Depois de instalar o lançador, verifique. Isto deve ter resolvido o problema que você está enfrentando.
Fix 3 - Desinstalar e reinstalar o Minecraft
Este problema será resolvido simplesmente desinstalando e reinstalando a Minecraft por completo.
1. Pressione o botãotecla Windows+Rchaves juntas.
2. Então, escreva "appwiz.cpl"e bateu".Entrepara abrir a janela Programa e Recursos.
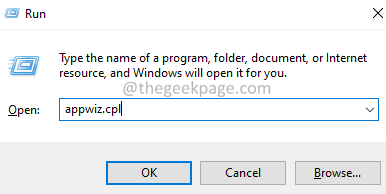
3. Quando se abrir, você encontrará o "Lançador de Minecraft"app.
4. Depois, basta clicar com o botão direito do rato na aplicação e tocar em "Desinstalar"para o desinstalar do seu computador.
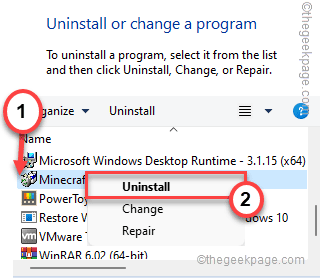
Siga e confirme a acção para a desinstalar completamente do seu computador.
Uma vez terminado, siga estas instruções para instalar novamente o Minecraft.
1. No início, baixe o MinecraftInstaller.
2. Depois de descarregá-lo, execute-o no seu computador.

Agora, siga as instruções na tela para instalar o Minecraft Launcher no seu computador.
Fix 4 - Baixar Minecraft diretamente
Este problema é prevalecente se o Minecraft Launcher for descarregado de uma fonte externa que não seja a fonte oficial.
1. No início, pressione a tecla Windows e digite "Minecraft"na caixa de busca.
2. Depois, clique com o botão direito do rato sobre o "Lançador de Minecraft"e toque em".Desinstalar".
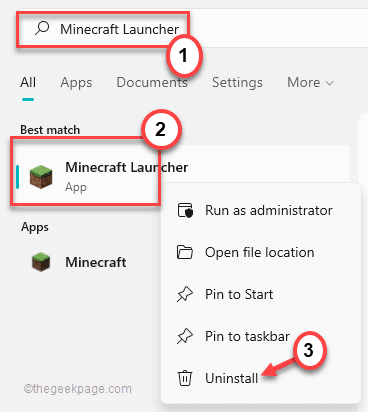
Agora, siga as instruções na tela para desinstalar completamente o Minecraft Launcher do seu computador.
3. Depois, vá para a secção de downloads alternativos do Minecraft.
4. Nesta página, você vai notar vários links para download de várias versões do Minecraft.
5. Depois, toque em "Minecraft.exe"para fazer o download da aplicação no seu computador.
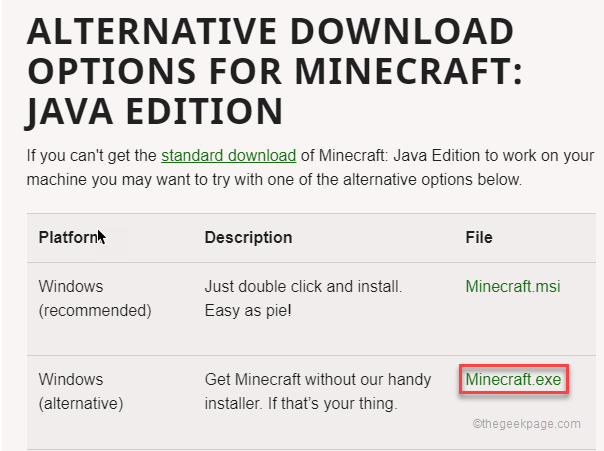
6. Depois, clique duas vezes no botão "Minecraft"para aceder a ele.
Agora vai baixar o último Minecraft Launcher no seu computador.
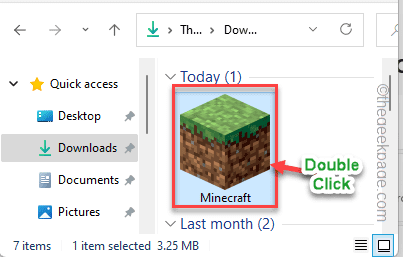
6. Então, a configuração do Minecraft Launcher será aberta. Complete a instalação no seu sistema.
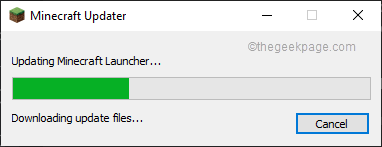
Isto deve resolver o seu problema.
Fix 5 - Run Minecraft Launcher como administrador
Você pode tentar executar o lançador Minecraft como um administrador.
1. No início, clique com o botão direito sobre o "Lançador de Minecraft" na sua área de trabalho e toque em "Imóveis".
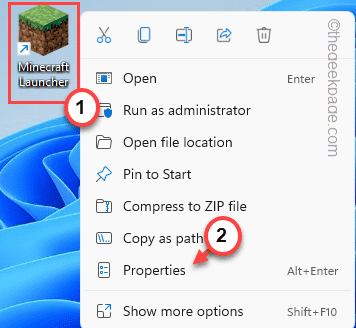
2. Então, vá para o "Compatibilidade" secção.
3. Ali, sóchequeo "Execute este programa como um administrador"opção".
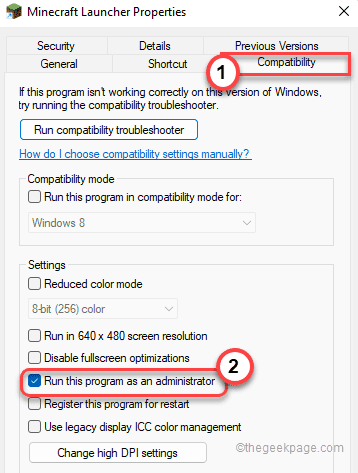
4. Finalmente, toque em "Candidate-se" e "OK"para aplicar estas mudanças.

Finalmente, execute o Minecraft Launcher e atualize a Minecraft Runtime Library. Desta vez, o seu problema deve ser resolvido sem mais problemas.
Correção 6 - Desabilitar Firewall do Windows Defender
O Minecraft Launcher pode ter sido bloqueado pelo Firewall do Windows. Desactive o firewall no seu sistema e volte a executar o lançador.
1. No início, pressione o botãotecla Windows+Rpara abrir o terminal Run.
2. Então, digite "firewall.cpl"e bateu".Entre.

3. Agora, do lado esquerdo, toque no "Ligar ou desligar o Windows Defender Firewall".
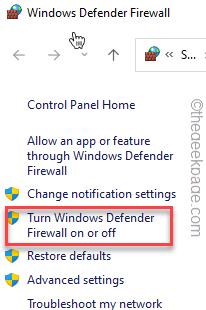
4. Agora, para as configurações de rede 'Privado',chequeo "Desligue o Windows Defender Firewall (não recomendado)"opção".
5. Da mesma forma, nas configurações da rede "Pública",assinaleo "Desligue o Windows Defender Firewall (não recomendado)".
6. Depois, toque em "OK".

Depois disso, tente executar o Minecraft Launcher. Desta vez não vais enfrentar o problema.