Correção - Houve um problema ao iniciar a StartupCheckLibrary.dll
O arquivo StartupCheckLibrary.dll é um arquivo de sistema localizado na pasta System32. Depois de instalar uma actualização no seu Windows, pode ver que esta mensagem de erro apareceu do nada - 'Houve um problema ao iniciar a StartupCheckLibrary.dllmensagem de erro no seu computador. O arquivo em si pode causar este erro se ele for corrupto em primeiro lugar. Tente estas correcções para resolver o problema no seu computador.
Correcção 1 - Apagar tarefa StartupCheck
Elimine a tarefa StartupCheckLibrary do seu computador para corrigir este problema.
1. No início, pressione o botãotecla Windows+Schaves juntas.
2. Tipo "Agendador de Tarefas" na caixa de pesquisa e clique em "Agendador de Tarefas".
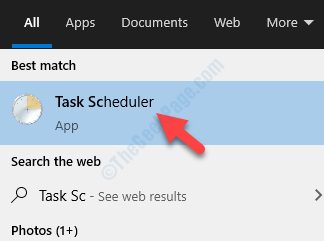
3. Quando o Agendador de Tarefas se abrir, vá para este local no painel do lado esquerdo,
Programador de Tarefas > Microsoft > Windows > Experiência com Aplicativos
4. No lado direito, verifique o "StartupCheckLibrary"tarefa".
5. Depois, clique com o botão direito do mouse na tarefa específica e clique em "Eliminar"para remover a tarefa do seu sistema.
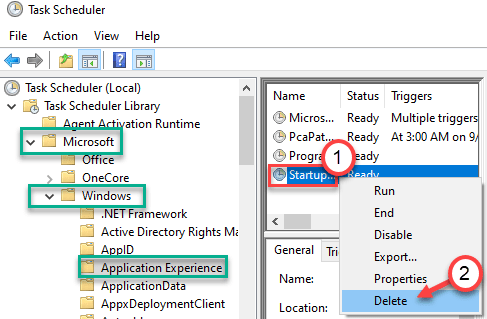
6. Depois disso, vá para este local...
Programador de Tarefas > Microsoft > Windows > WDI
7. No lado direito, veja se consegue encontrar o "SrvHost"tarefa".
8. Se conseguir encontrá-la, clique com o botão direito do rato sobre ela e clique em "Eliminar"...para o remover.
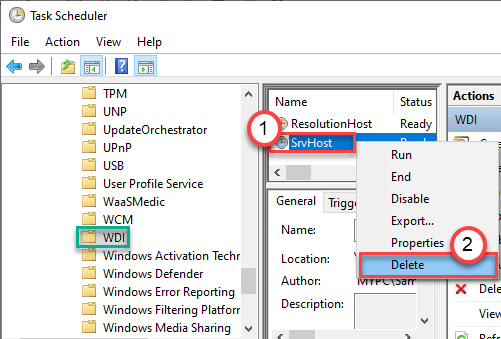
Depois de fazer tudo isso, feche a janela do Agendador de Tarefas.
Correção 2 - Adicionar o arquivo dll à lista de exclusão
Você pode adicionar este arquivo à lista de exclusão para que o 'StartupCheckLibrary.dll"não deve mais ser colocado em quarentena no futuro.
NOTA- Explicamos os passos na Segurança do Windows. Se você tem um antivírus dedicado instalado no seu sistema, o método é quase similar.
1. Primeiro de tudo, pressione a tecla tecla Windows+Se depois digite 'Segurança do Windows'.
2. Depois disso, clique no botão "Segurança do Windows".
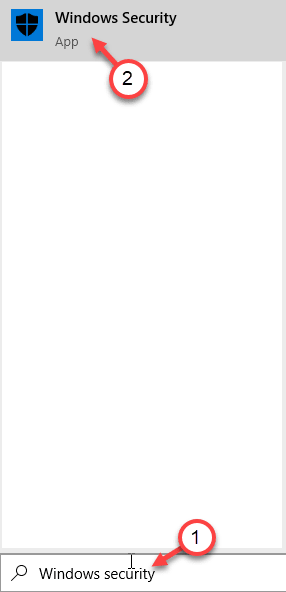
3. Depois disso, clique no botão 'ícone doméstico' e depois clique no botão "Proteção contra vírus e ameaças".
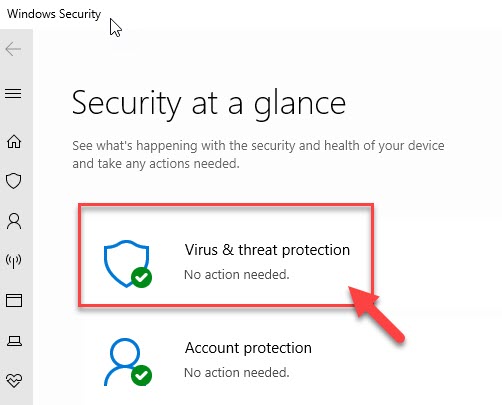
4. Percorra a janela de Segurança do Windows para localizarProteção contra vírus e ameaçasconfigurações.
5. Depois, clique no botão "Gerenciar configurações".
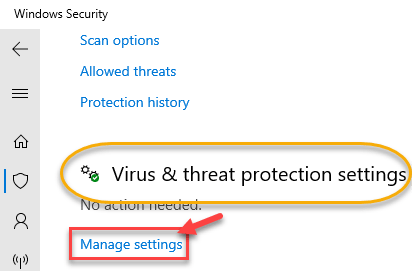
6. Clique no botão "Adicionar ou remover exclusões".
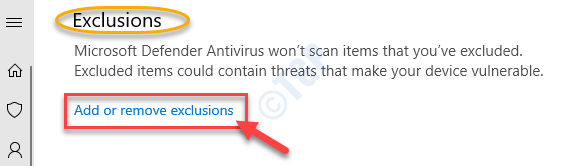
7. Percorra até identificar o 'Exclusõesopção '. Clique no botão "Acrescentar uma exclusão".
8. A partir do menu drop-down, selecione a opção "Arquivo"...tipo.
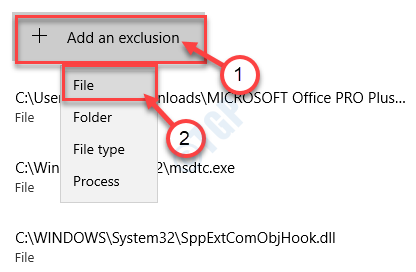
9. Agora, navegue até este local -
C:\Sistema32
10. Então, escolha o "StartupCheckLibrary.dll"...arquivo. Clique em "Aberto".
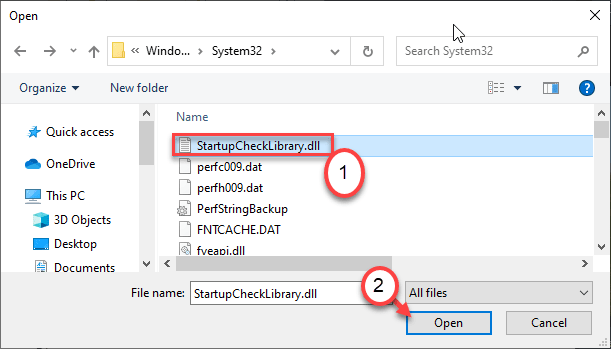
11. Você notará que a aplicação apareceu na lista de aplicações excluídas.
Feche oSegurança do Windowsjanela.
Isso garantirá que a Segurança do Windows não coloque em quarentena a 'StartupCheckLibrary'.dll' ficheiro do seu computador.
Fix 3 - Verificar o histórico de protecção
Às vezes o Windows Security pode remover o arquivo da pasta do sistema.
1. Desligue o seu computador da Internet.
2. Escreva "Segurança do Windows"na caixa de busca no canto inferior esquerdo.
3. Depois disso, clique no botão "Windows Security".
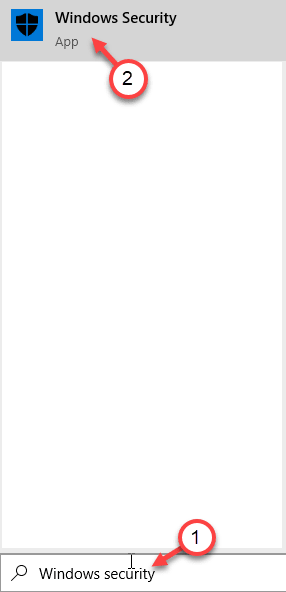
4. No Windows Security, clique no botão "Proteção contra vírus e ameaças".
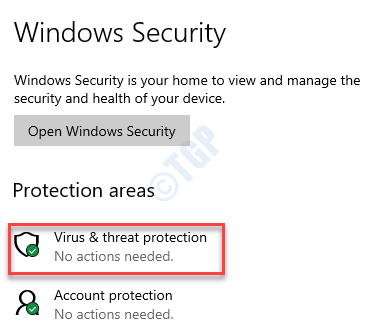
5. Depois, clique em "Histórico de proteção"para verificar se o antivírus apagou o ficheiro dll.
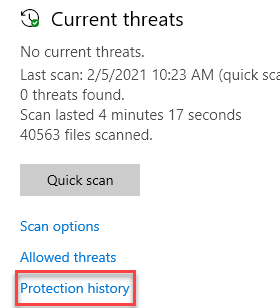
5. Se você vir o 'StartupCheckLibrary.dllna lista de arquivos em quarentena, há duas situações que você pode enfrentar.
a. Se o endereço do arquivo estiver em 'C:\Sistema32clique no arquivo de quarentena e clique em "Ações". Finalmente, clique em ".Permitir no dispositivo"para permitir o arquivo dll no dispositivo.
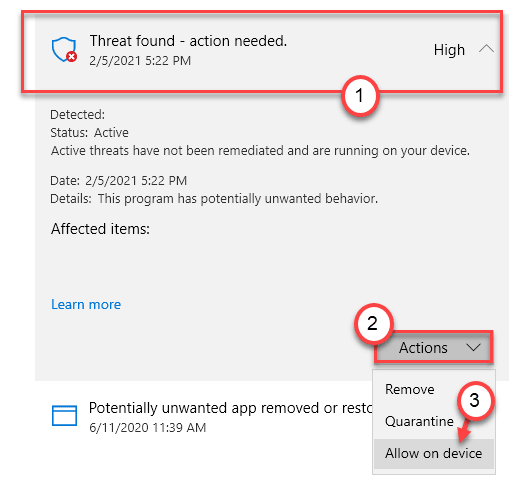
b. Se você vir que o arquivo que está em quarentena não é do diretório - 'C:\Sistema32"pode ser malware/trojan, e é melhor deixá-lo lá.
Isto irá restaurar a dll para o seu lugar certo.
Fix 4 - Use AutoRuns
Você pode usar o AutoRuns para identificar se a StartupCheckLibrary está funcionando na inicialização e desativá-la de acordo.
1. Vá a este site.
2. Aqui, role para baixo e clique em "Download de Autoruns e Autorunsc"para fazer o download da ferramenta.
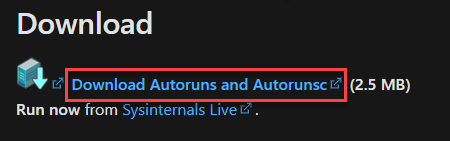
Depois de baixar o pacote, feche o navegador.
3.Extractoo download "Autoruns"pacote num local à sua escolha,

4. Depois de ter extraído o ficheiro, vá para o local onde o extraiu.
5.Clique com o botão direito do mouse emem "Autoruns64"(se você estiver usando um64 bitsWindows) e depois clique em "Executar como administrador".
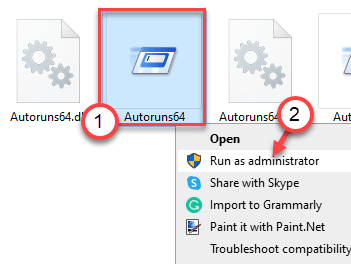
Nota-
Se você estiver usando um sistema de 32 bits, clique no botão direito do mouseem "Autoruns" e depois disso, clique em "Executar como administrador".
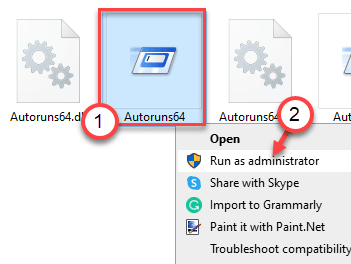
6. EmContrato de Licença AutoRunsclique na janela "Concorde"para concordar com o acordo de licença.
7. Uma vez que oAutorunsclique na caixa ao lado de "Filtrar:"
8. Depois escreva "StartupCheckLibrary" na caixa para ver a lista de processos que utilizam a dll.
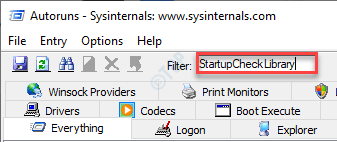
8. Uma vez que você tenha visto os processos,clique no botão direito do mouseno processo que está usando o arquivo dll, e então clique em "Eliminar"...para o apagar.
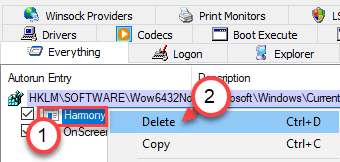
Depois de apagar o processo do seu computador, feche oAutorunsjanela.
Reinicieo seu computador.
Correção 5 - Desinstalação da atualização do Windows
O recente Windows Update pode causar este problema no seu computador.
Passo 1 - Desinstalar atualização antiga do Windows
1. No início, pressione o botãotecla Windows+R chaves juntas.
2. Então, digite "appwiz.cpl" e clique em "OK".
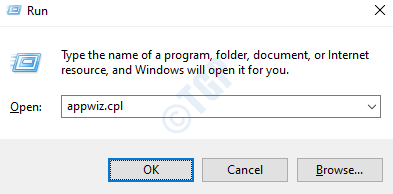
3. Após a janela Programa e Recursos se abrir, clique em "Ver actualizações instaladas".
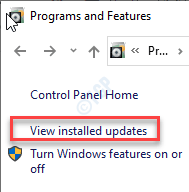
4. Agora, basta rolar para baixo para descobrir a atualização mais recente que pode ter causado o problema.
5. Clique com o botão direito do mouse sobre ele e clique em "Desinstalar".
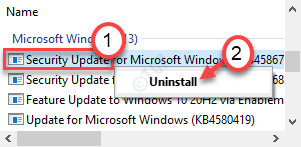
Isto irá desinstalar a actualização do seu computador.Reinicieo seu computador.
Passo - 2 Instalar a actualização a partir do MCT
1. Basta ir para a página de download de software da Microsoft.
2. Depois disso, clique no botão "Download da ferramenta agora".
3. Escolha um local para salvar o arquivo e depois, clique em "Salvar"para salvar o pacote.
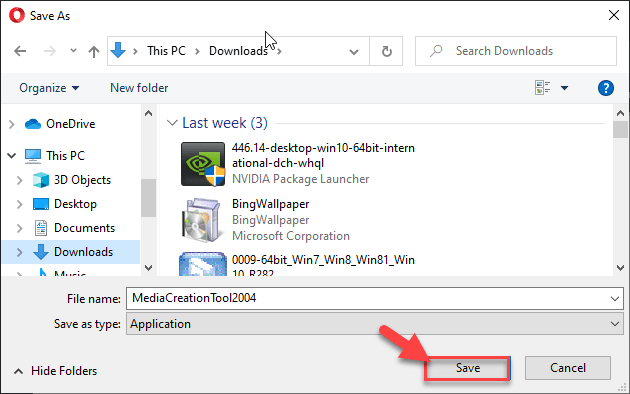
4. Uma vez concluído o processo de download, vá para o local do arquivo.
5. Então..,duplo clique em "MediaCreationTool2004".
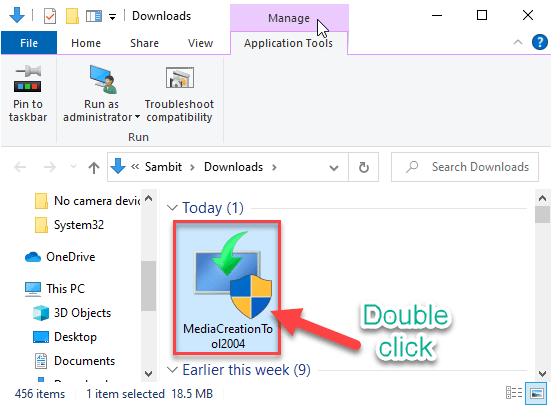
6. Clique em "Aceite"para aceitar os termos e condições.
7. Clique no botão de rádio ao lado, "Actualizar este PC agora".
8. Depois, clique em "Próximo"para iniciar o processo de actualização.
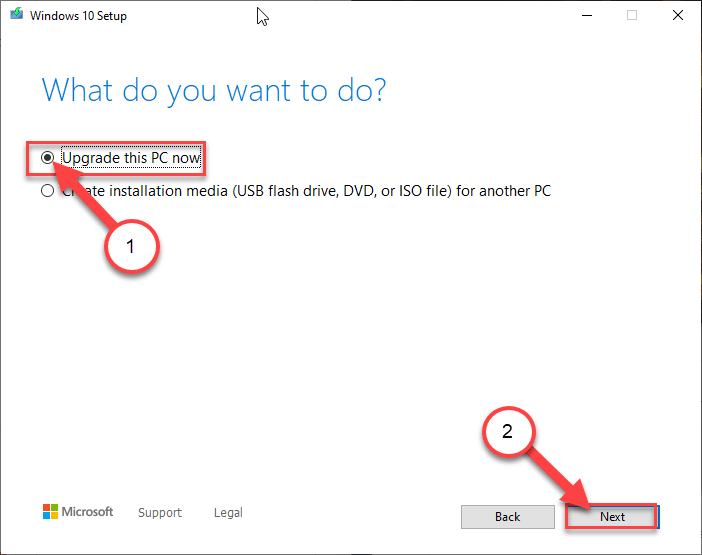
Isto irá baixar a última versão do Windows para o seu computador e instalá-lo. O seu computador pode reiniciar algumas vezes.
Você não verá mais a mensagem de erro.
Consertar 6 - Executar verificação SFC
Como isso envolve um arquivo de sistema, a execução de uma verificação de arquivo de sistema deve corrigir o problema.
1. No começo, você tem que digitar "cmd"na caixa de busca.
2. Depois, clique com o botão direito do rato sobre o "Pronta de Comando" e clique em "Executar como administradores".
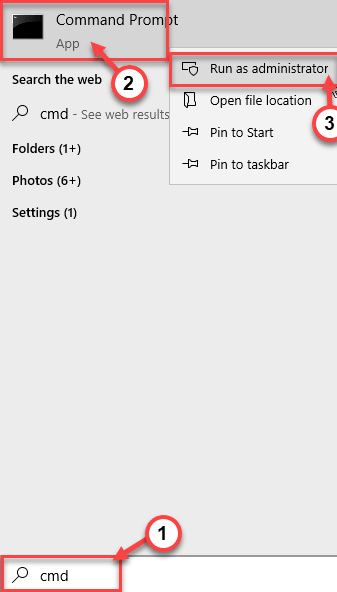
3. Então, digite este código e pressioneEntrepara executar as verificações dos ficheiros do sistema.
sfc /scannow
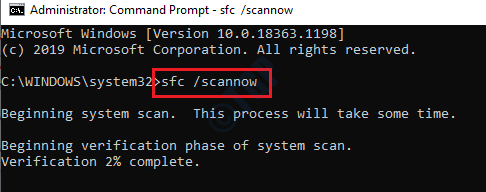
Esta verificação deve resolver o problema no seu computador.Reinicieo sistema uma vez.
Isto deve resolver o problema no seu computador.
Isto deve resolver o problema no seu computador.