Correção Erro ao iniciar o driver de vídeo no Windows 10
Às vezes, você pode ver “ Falha ao iniciar o driver de vídeo. O driver de vídeo falhou ao iniciar; usando o driver de vídeo básico da Microsoft. Verifique o Windows Update para obter um driver de vídeo mais recente ”notificação no Windows 10.
A mensagem de erro “Falha ao iniciar o driver de vídeo” é exibida quando o driver gráfico instalado para sua placa de vídeo integrada ou dedicada falha ao iniciar normalmente.

Se o erro apareceu pela primeira vez, você pode simplesmente ignorá-lo e continuar usando o Windows 10. Mas se a mensagem de erro estiver aparecendo com frequência, você precisará seguir as instruções fornecidas a seguir para atualizar o driver gráfico no Windows 10.
Método 1 de 4
Atualize o driver de vídeo no Windows 10
Etapa 1: abra o Gerenciador de dispositivos clicando com o botão direito do mouse no botão do menu Iniciar e clicando em Gerenciador de dispositivos.

Etapa 2: assim que o Gerenciador de dispositivos for aberto, expanda Adaptadores de vídeo , clique com o botão direito do mouse na entrada da placa gráfica ou integrada e clique em Atualizar Software de driver . Isso abrirá o Assistente para atualização de software.

Etapa 3: clique na primeira opção chamada Pesquisar automaticamente software de driver atualizado para permitir que o Windows 10 procure automaticamente por atualizações de driver e instale o mesmo, se disponível.
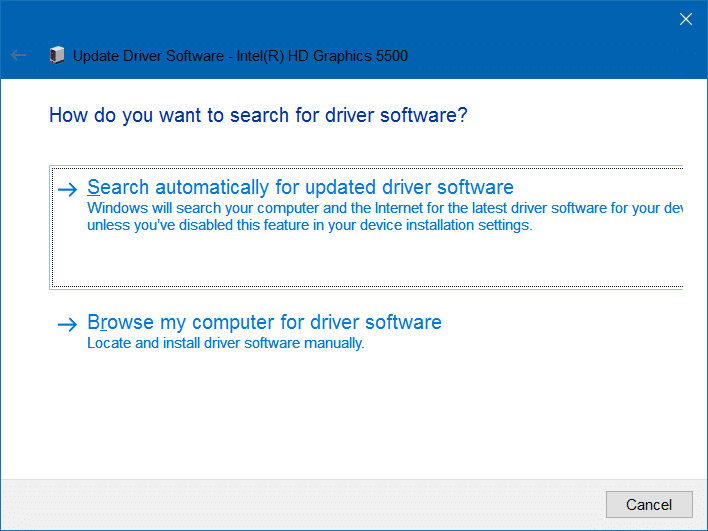

Depois de instalado, você verá a mensagem “O Windows atualizou com êxito o software do driver”. Se as atualizações não estiverem disponíveis, você verá a mensagem “Nenhuma atualização foi encontrada”.
Observe que atualizar para a versão mais recente do driver de vídeo pode não resolver o problema em alguns casos. Em outras palavras, você pode ver o erro mesmo quando estiver executando a versão mais recente do driver de vídeo. Se a atualização do driver não ajudar, tente as seguintes soluções.
Método 2 de 4
Reinstale o driver de vídeo no Windows 10
Se não houver atualizações disponíveis para o driver de vídeo, reinstalar o driver de vídeo pode resolver o problema. Aqui está como reinstalar o driver gráfico no Windows 10.
Etapa 1: abra o Gerenciador de dispositivos (consulte as instruções no Método 1), expanda Adaptadores de vídeo , clique com o botão direito do mouse no nome do hardware gráfico e clique no botão Opção Desinstalar .

OBSERVAÇÃO: se você receber algum erro ou tiver dificuldade para desinstalar o driver, use este software exclusivo de desinstalação do driver de vídeo.
Etapa 2: Clique no botão OK ao ver a caixa de diálogo de confirmação. Se for solicitado que você reinicie, reinicie o PC uma vez para concluir o processo de desinstalação.
Etapa 3: baixe a versão mais recente do driver de vídeo do site do fabricante do PC ou hardware gráfico, execute o instalador e siga as instruções na tela para instalar o driver.
Método 3 de 4
Entre em contato com o suporte da Microsoft
Você pode entrar em contato com o suporte da Microsoft usando o Contact Support integrado para obter assistência da equipe de suporte. Você pode agendar um retorno de chamada do suporte da Microsoft
ou converse com a equipe de suporte da Microsoft para resolver o problema instantaneamente.
O aplicativo Contact Support pode ser iniciado digitando Contact Support na caixa de pesquisa e pressionando a tecla Enter.
Método 4 de 4
Reinstale o Windows 10 sem perder dados
Se nenhuma das soluções mencionadas acima estiver corrigindo o erro, você pode tentar reinstalar o Windows 10. Você pode executar uma reinstalação completa ou reinstalar o Windows 10 sem perder seus dados.

Espero que isso ajude!