Correção Desligue, reinicie u0026 amp; Opções de sono ausentes no menu Iniciar do Windows 10
Há alguns dias, um amigo meu me abordou com uma captura de tela do menu Iniciar do Windows 10 com o ícone de energia clicado. As opções de desligar, reiniciar, dormir e hibernar não estavam aparecendo quando o ícone de energia foi clicado.
Essas opções de energia não apareciam nem mesmo no menu do usuário avançado, que aparece quando você clica com o botão direito do mouse no botão Iniciar ou pressiona o atalho de teclado do Windows + X. Apenas a opção Sair estava disponível, como você pode ver na imagem abaixo.


Quando tentei iniciar a caixa de diálogo Desligar o Windows (que aparece quando você usa a tecla de atalho Alt + F4 na área de trabalho), meu amigo recebeu “ Esta operação foi cancelada devido às restrições em vigor neste computador. Entre em contato com o administrador do sistema ”erro.
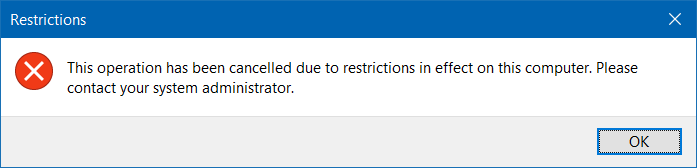
Se as opções de desligar, reiniciar, hibernar e suspender não estiverem aparecendo no menu Iniciar ou em outras áreas do seu Windows 10, Windows 8.1 ou Windows 7, você pode seguir as instruções mencionadas em um dos métodos fornecidos abaixo para corrigir o problema.
Restaurar opções de desligamento, reinicialização, suspensão e hibernação
Método 1 de 2
Se você estiver na edição Home, consulte as instruções no Método 2, pois a Política de Grupo não está presente na edição Home.
Importante: a opção Hibernar aparecerá apenas se você a tiver ativado. Consulte nosso guia como ativar a hibernação no Windows 10/8 para ativá-la.
Observe que este método funciona apenas na edição Pro do Windows 10, pois o Editor de Política de Grupo está presente apenas no Windows 10 Pro, Windows 8 Pro, Windows 7 Pro e edições posteriores. Siga as instruções no Método 2 (role para baixo para ver) se você estiver na edição Home.
Etapa 1: digite Gpedit.msc na caixa de pesquisa do menu Iniciar e pressione a tecla Enter para abrir o Editor de política de grupo local.

Etapa 2: assim que o Editor de política de grupo local for aberto, navegue até Configuração do usuário \u0026 gt; Modelos administrativos \u0026 gt; Menu Iniciar e Barra de Tarefas .

Etapa 3: No lado direito, localize a política rotulada Remover e impedir o acesso aos comandos Desligar, Reiniciar, Suspender e Hibernar , clique com o botão direito nela e clique em Propriedades.

Etapa 4: selecione Desativado para mostrar as opções desligar, reiniciar, hibernar e outras opções no menu liga / desliga e, a seguir, clique em Aplicar botão.
Método 2 de 2
Restaurar, desligar, reiniciar e dormir via Registro
Este método pode ser usado em qualquer edição do Windows 10, Windows 8 ou Windows 7. Antes de seguir as instruções, recomendamos que você crie um ponto de restauração manual para o caso de algo dar errado ao fazer alterações no Registro.
Etapa 1: Abra o Editor do Registro. Para abri-lo, digite Regedit no menu Iniciar ou na caixa de pesquisa da barra de tarefas e pressione Enter. O mesmo também pode ser digitado na caixa de comando Executar e, em seguida, pressione a tecla Enter para abrir o Editor do Registro.

Clique no botão Sim quando vir o prompt Controle de conta de usuário. Se estiver usando uma conta que não seja de administrador, será necessário inserir a senha de administrador.
Etapa 2: no Editor do registro, navegue até a seguinte chave:
HKEY_CURRENT_USER \\ Software \\ Microsoft \\ Windows \\ CurrentVersion \\ Policies \\ Explorer
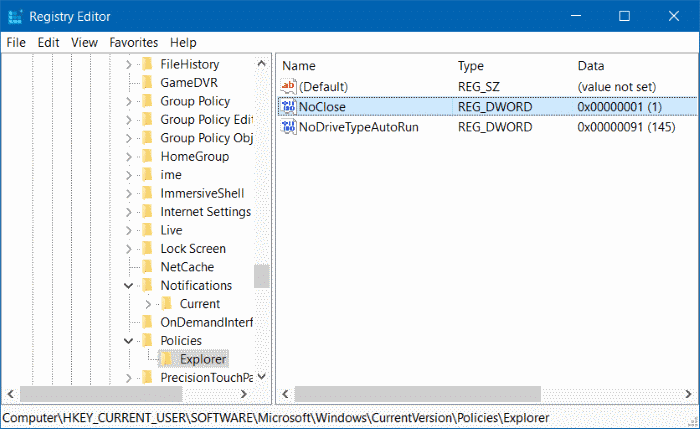
Etapa 3: no lado direito, clique duas vezes na entrada rotulada NoClose e altere seu valor para 0 (zero).

Feche o Editor do Registro. Reinicie o Windows Explorer ou saia e entre novamente. As opções de desligar, reiniciar, hibernar e suspender agora devem estar disponíveis no menu de energia do menu Iniciar, bem como em outras áreas.