Correção Data u0026 amp; errada; Tempo no Windows 10
O Windows 10 pode exibir data e hora incorretas por vários motivos. Pode ser devido a fuso horário incorreto, data e hora incorretamente configuradas ou bateria CMOS esgotada.

Se o Windows 10 não estiver mostrando a hora correta, você pode usar as soluções a seguir para resolver o problema.
A seguir estão os quatro métodos de solução de problemas para corrigir data e hora incorretas no Windows 10.
Defina o fuso horário correto
Etapa 1: navegue até o aplicativo Configurações \u0026 gt; Hora \u0026 amp; idioma \u0026 gt; Data e amp; página de tempo .
Etapa 2: na seção Fuso horário , certifique-se de que seu fuso horário esteja selecionado. Caso contrário, selecione o correto na caixa suspensa.
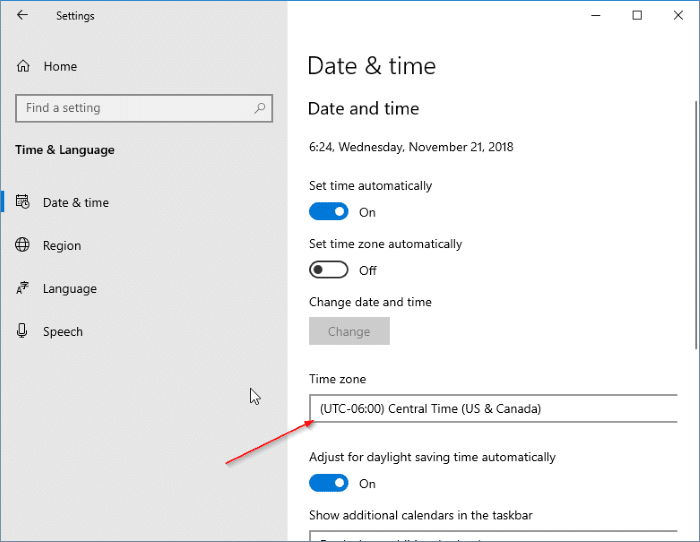
Se o horário de verão se aplicar ao seu fuso horário, ative a opção Ajustar automaticamente para o horário de verão.
Desligue e ligue Definir hora automaticamente
Se o seu PC estiver conectado à internet, você pode permitir que o Windows 10 defina a hora automaticamente. Veja como fazer isso.
Etapa 1: abra o aplicativo Configurações. Vá para Hora \u0026 amp; idioma \u0026 gt; Data e amp; página de tempo .
Etapa 2: desative a opção Definir hora automaticamente se já estiver ativada. Ative Definir hora automaticamente agora.

Verifique se o serviço de tempo do Windows está em execução
O Windows 10 executa um serviço em segundo plano chamado Windows Time, que mantém a sincronização de data e hora.
Etapa 1: digite services.msc na caixa Iniciar / Executar e pressione a tecla Enter para abrir a janela Serviços.
Etapa 2: procure o serviço Horário do Windows e clique duas vezes nele para abrir sua caixa de diálogo de propriedades.

Etapa 3: verifique se o tipo de inicialização do serviço é automático e está em execução. Se interrompido, clique no botão Iniciar para executar o mesmo.
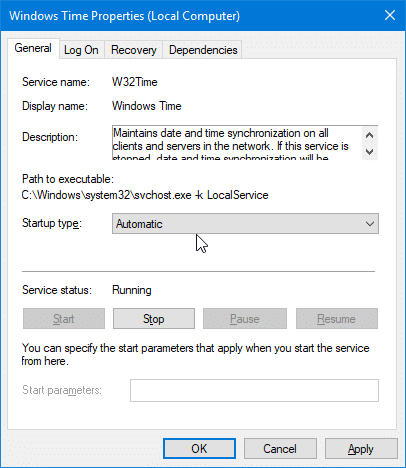
Definir data e hora manualmente
Etapa 1: visite o aplicativo Configurações \u0026 gt; Hora \u0026 amp; idioma \u0026 gt; Data e amp; página de tempo .
Etapa 2: desative a opção Definir hora automaticamente . Na seção Alterar data e hora, clique no botão Alterar .

Etapa 3: Selecione a data e hora corretas. Clique no botão Alterar para definir a nova data e hora.
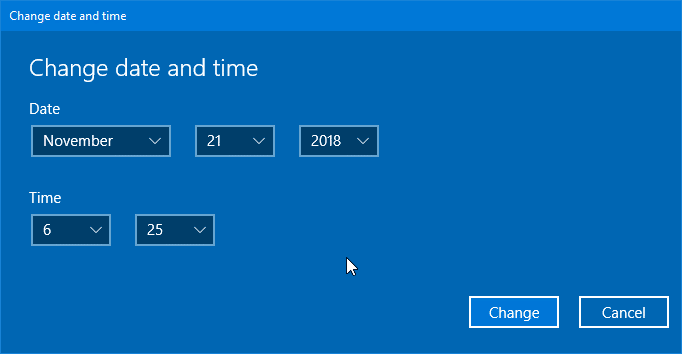
Verifique a bateria CMOS
A bateria CMOS é responsável por manter a data e a hora corretas em seu computador, mesmo quando ele está desligado ou plugado. Se a bateria do CMOS acabou, o computador não consegue manter a data e a hora corretas.
Entre em contato com o fabricante do seu PC para saber como substituir a bateria CMOS. No entanto, substituir a bateria CMOS em um computador desktop é fácil e pode ser feito por conta própria.