Correção Data e hora incorretas no Windows 10
Com as configurações padrão, o Windows 10, como as versões anteriores do Windows, exibe a data e a hora no lado direito da barra de tarefas. Clicar na data e hora exibe o menu desdobrável do relógio e do calendário.
Esta manhã, notei que o relógio da barra de tarefas do Windows 10 estava mostrando a hora incorreta. No início, pensei que o horário errado era devido ao fuso horário alterado, mas depois descobri que as configurações de fuso horário também eram perfeitas.
Se o seu PC com Windows 10 também estiver exibindo a data ou hora incorreta ou ambos, as soluções a seguir devem ajudá-lo a resolver o problema da data ou hora incorreta.
Método 1 de 5
Verifique o fuso horário
As primeiras coisas primeiro. A menos que você já tenha verificado, é uma boa ideia certificar-se de que selecionou um fuso horário correto. Veja como definir o fuso horário no Windows 10:
Etapa 1: abra o aplicativo Configurações. Navegue até Hora \u0026 amp; Idioma \u0026 gt; Data e amp; página hora para ver todas as configurações relacionadas à data e hora.
Etapa 2: na seção Fuso horário , certifique-se de que seu fuso horário esteja selecionado. Caso contrário, selecione o fuso horário correto no menu suspenso. Não é necessário reiniciar ou sair para aplicar a alteração.

Se o fuso horário estiver definido para o seu fuso horário, siga as instruções do próximo método.
Método 2 de 5
Ative ou desative a hora e o fuso horário automáticos
Etapa 1: vá para Configurações \u0026 gt; Hora \u0026 amp; Idioma \u0026 gt; Data e amp; Página de tempo .
Etapa 2: na seção Data e hora, ative a opção rotulada Definir a hora automaticamente e verifique se o Windows 10 está exibindo a hora correta agora. Quando esta opção está ativada, o Windows 10 sincroniza automaticamente com um servidor de horário da Internet.

Etapa 3: recomendamos que você desative a opção Definir fuso horário automaticamente se não tiver ativado o serviço de localização. Definir fuso horário automaticamente funciona de maneira excelente apenas quando sua localização está disponível. Portanto, se você desativou o serviço de localização para melhorar a privacidade, desative a opção Definir fuso horário automaticamente.
Método 3 de 5
Iniciar o serviço de horário do Windows
O serviço de horário do Windows é responsável por exibir a data e a hora corretas. Se o serviço for interrompido ou configurado para iniciar manualmente, o Windows 10 pode exibir uma data e hora incorretas. Aqui está como iniciar o serviço de horário do Windows:
Etapa 1: no menu Iniciar ou na caixa de pesquisa da barra de tarefas, digite Services.msc e pressione a tecla Enter. Se a pesquisa não funcionar, digite Services.msc na caixa de comando Executar (use o logotipo do Windows + tecla de atalho R para abrir Executar) e pressione Enter.
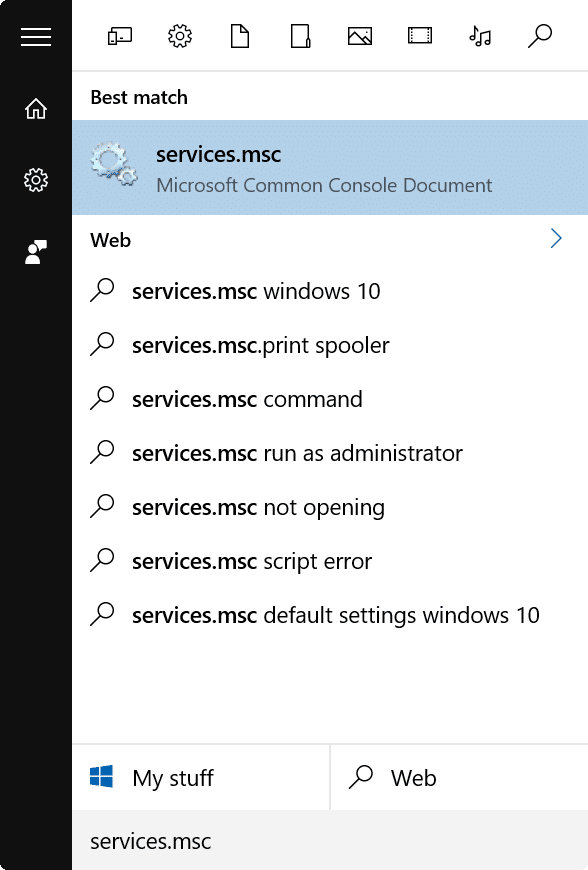
Etapa 2: assim que a janela Serviços for iniciada, procure uma entrada chamada Horário do Windows .

Etapa 3: clique com o botão direito do mouse na entrada Hora do Windows e clique em Propriedades para abrir a caixa de diálogo de propriedades.

Etapa 4: na guia Geral, selecione o tipo de inicialização como Automático e clique no botão Aplicar .

Etapa 5: finalmente, clique no botão Iniciar para iniciar o serviço, se ainda não estiver em execução.
Método 4 de 5
Defina manualmente a data e a hora
Se as soluções acima não ajudarem, você pode tentar configurar manualmente a data e a hora. Siga as instruções fornecidas abaixo para definir manualmente a data e a hora no Windows 10.
Etapa 1: navegue novamente para Configurações \u0026 gt; Hora \u0026 amp; Idioma \u0026 gt; Data e amp; página de tempo .
Etapa 2: na seção Data e hora, desative a opção rotulada Definir hora automaticamente .

Etapa 3: Clique no botão Alterar e defina a hora e a data certas. É isso!

NOTA: Se quiser ver a hora no formato de 12 ou 24 horas, consulte como alterar o relógio para o formato de 12 ou 24 horas no guia do Windows 10.
Método 5 de 5
Substitua a bateria CMOS
Se nenhuma das soluções acima ajudar a corrigir a hora incorreta no Windows 10, o problema pode ser devido à bateria do CMOS esgotada. Você terá que substituir a bateria CMOS e definir a data e a hora novamente. Pesquise na web ou consulte o manual do usuário do seu PC para saber como substituir a bateria CMOS.