Correção Bluetooth ausente nas configurações do Windows 10
Em um de nossos guias anteriores, falamos sobre como restaurar o ícone do Bluetooth ausente na bandeja do sistema do Windows 10. Um leitor, que leu o guia, nos perguntou e se o aplicativo Configurações não exibisse as configurações do Bluetooth.
Como você provavelmente sabe, é possível ligar ou desligar o Bluetooth navegando até Configurações do aplicativo \u0026 gt; Dispositivos \u0026 gt; Bluetooth \u0026 amp; seção de outros dispositivos. Aqui você pode adicionar novos dispositivos Bluetooth ao seu PC, bem como visualizar todos os dispositivos Bluetooth emparelhados.
O que fazer quando as configurações de Bluetooth e Bluetooth estão faltando nas configurações?
Às vezes, você pode perceber que a seção Bluetooth está completamente ausente em Configurações. Obviamente, o Windows 10 não exibe a seção e as configurações do Bluetooth se o seu PC não vier com um adaptador Bluetooth.
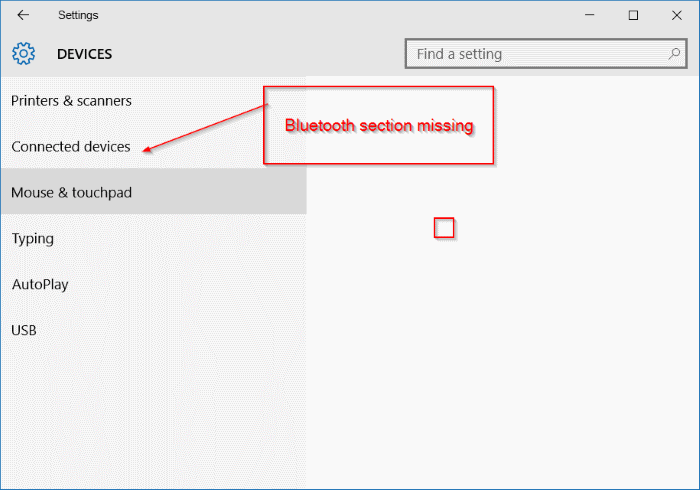
Solução 1 de 4
Ative o Bluetooth no Gerenciador de Dispositivos do Windows 10
Se você tiver certeza de que seu PC possui um adaptador Bluetooth, o aplicativo Configurações não está mostrando a seção e as configurações do Bluetooth porque o Bluetooth foi desativado no Gerenciador de dispositivos. Sim, se o hardware do Bluetooth estiver desativado no Gerenciador de dispositivos, o aplicativo Configurações não listará a seção e as configurações do Bluetooth.
Só porque o seu PC possui hardware Bluetooth e os drivers instalados para o mesmo, não significa que o Bluetooth está ativado. Veja como habilitar ou desabilitar o Bluetooth no Windows 10.
Etapa 1: abra o Gerenciador de dispositivos. Existem algumas maneiras de abrir o Gerenciador de Dispositivos no Windows 10. A maneira mais fácil é clicar com o botão direito no botão Iniciar e clicar em Gerenciador de Dispositivos .

Etapa 2: no Gerenciador de dispositivos, clique duas vezes na árvore do Bluetooth para ver o nome do hardware Bluetooth. Como você pode ver na imagem abaixo, meu ThinkPad T450s possui Intel Wireless Bluetooth.
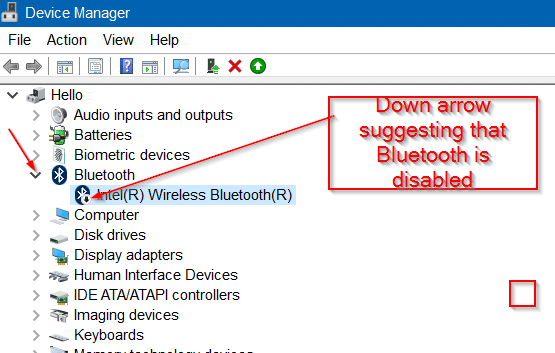
Etapa 3: se houver uma seta para baixo no ícone do Bluetooth (consulte a imagem acima), o Bluetooth está desligado. Para ligá-lo, clique com o botão direito no nome do Bluetooth e clique em Ativar . O Bluetooth deve ser ativado imediatamente, sem qualquer demora.
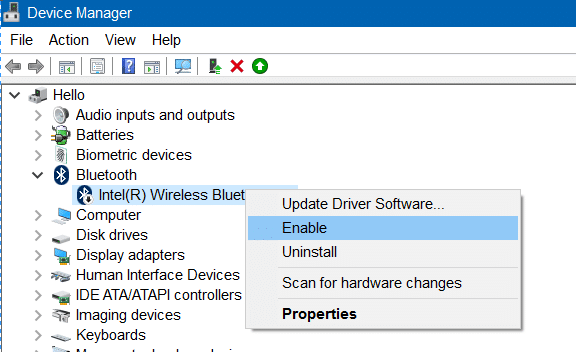
Etapa 4: Abra o aplicativo Configurações agora. Se o aplicativo Configurações já estiver aberto, feche-o uma vez e abra-o novamente para ver as configurações de Bluetooth em Dispositivos (Configurações \u0026 gt; Dispositivos).
Solução 2 de 4
Ative o serviço Bluetooth
Etapa 1: digite services.msc no campo de pesquisa Iniciar / barra de tarefas e pressione a tecla Enter para abrir a janela Serviços.
Etapa 2: procure o serviço de suporte Bluetooth . Clique com o botão direito e clique em Propriedades .

Etapa 3: altere o tipo de Inicialização para Automático . Clique no botão Iniciar . Por fim, clique no botão Aplicar .
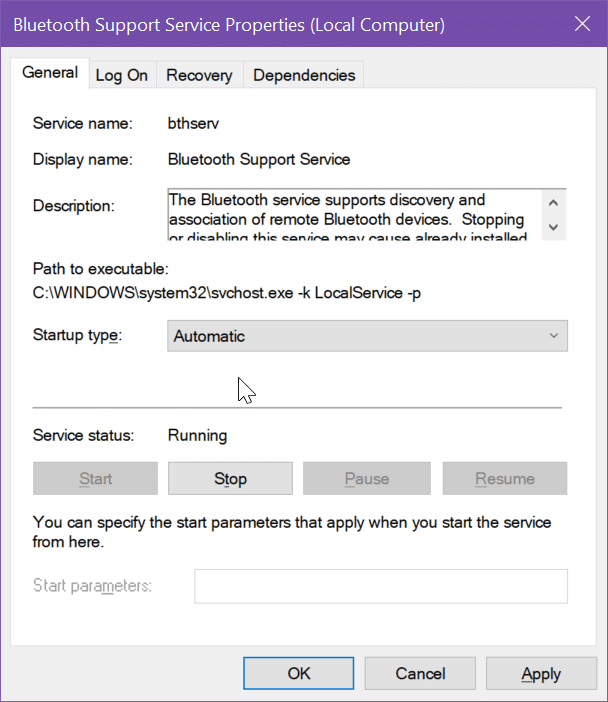
Se o botão Iniciar estiver acinzentado, clique com o botão direito do mouse na entrada do serviço de suporte Bluetooth e clique na opção Reiniciar.
Solução 3 de 4
Reinstale o driver Bluetooth
Reinstalar o driver Bluetooth deve resolver o problema. Veja como fazer isso.
Etapa 1: baixe o driver do dispositivo Bluetooth do site do fabricante do seu computador.
Etapa 2: no Gerenciador de dispositivos, expanda a entrada Bluetooth para ver a entrada do adaptador Bluetooth.
Etapa 3: clique com o botão direito na entrada do adaptador Bluetooth e clique na opção Desinstalar .
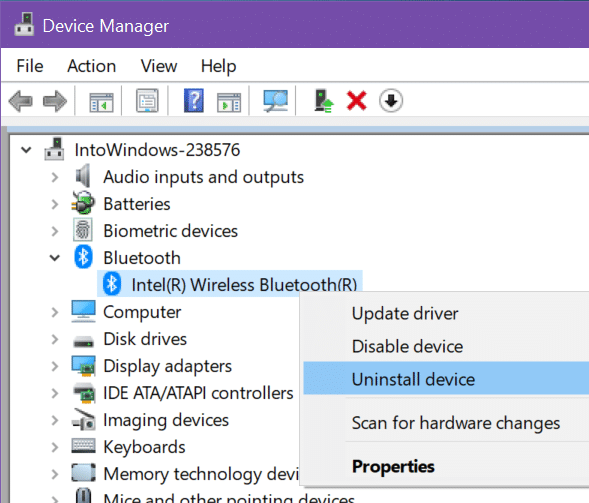
Etapa 4: selecione a opção Excluir o software do driver para este dispositivo . Clique no botão Desinstalar.

Etapa 5: assim que a desinstalação for concluída, reinicie o computador.
Etapa 6: finalmente, instale o driver Bluetooth já baixado.
Se essas soluções não funcionarem, como último recurso, você pode tentar redefinir o Windows 10 para as configurações padrão.
Solução 4 de 4
Execute o solucionador de problemas de Bluetooth
O solucionador de problemas de Bluetooth integrado no Windows 10 pode ajudá-lo a resolver o problema. Navegue até Configurações \u0026 gt; Atualizar \u0026 amp; Segurança \u0026 gt; Na página Solução de problemas , execute o solucionador de problemas de Bluetooth e siga as instruções na tela.
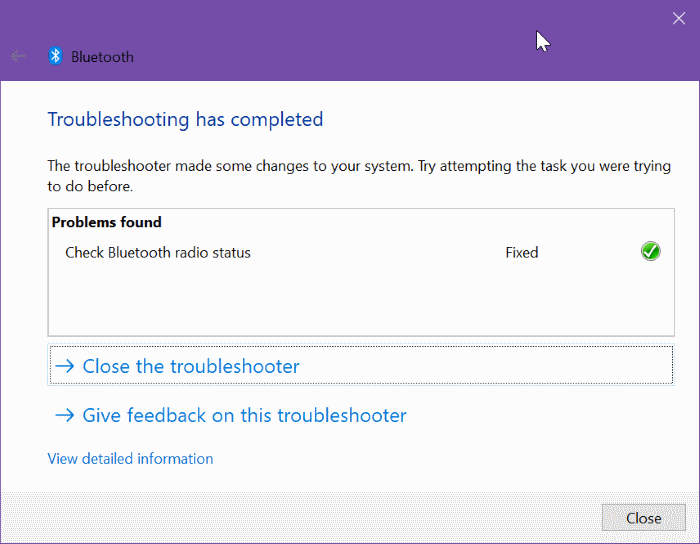
Espero que isso ajude!