Correção blocos do menu Iniciar em branco no Windows 10
Por padrão, a maioria dos blocos no menu Iniciar do Windows 10 exibe o nome do aplicativo ou programa com seu ícone. Alguns aplicativos oferecem suporte ao recurso de bloco dinâmico e atualizam automaticamente o bloco no menu Iniciar para exibir o conteúdo mais recente.
Como outros novos recursos, o menu Iniciar do Windows 10 não está isento de problemas. A maioria dos usuários que executam o Windows 10 desde seu lançamento teve problemas com o menu Iniciar pelo menos uma vez.
Ladrilhos em branco no menu Iniciar do Windows 10
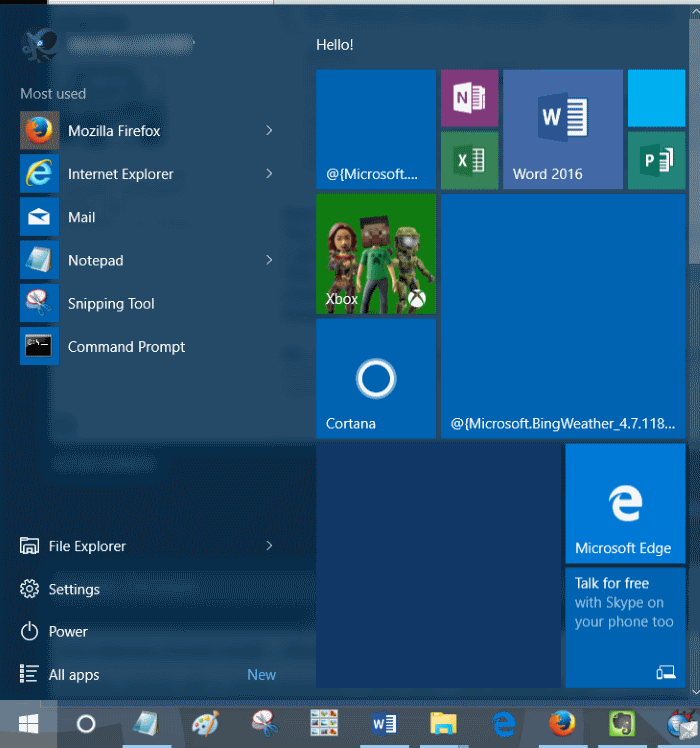
Os blocos em branco são um dos problemas comuns do Windows 10. Às vezes, ao usar o menu Iniciar no Windows 10, você pode notar que alguns dos blocos do menu Iniciar estão em branco e não exibem nada.
Se um ou mais blocos no menu Iniciar estiverem em branco, você pode seguir as instruções fornecidas abaixo para corrigir o problema rapidamente.
Método 1 de 3
Reinicie o Windows Explorer
Etapa 1: Abra este PC, Acesso rápido ou qualquer outra pasta localizada em qualquer lugar do seu PC com Windows 10.
Etapa 2: abra o Gerenciador de tarefas. Existem várias maneiras de abrir o Gerenciador de Tarefas no Windows 10, mas a maneira mais fácil é clicar com o botão direito do mouse no botão Iniciar e clicar em Gerenciador de Tarefas .
Etapa 3: assim que o Gerenciador de tarefas for aberto, clique no botão Mais detalhes para visualizar a versão completa do gerenciador de tarefas.
Etapa 4: mude para a guia Processos , clique com o botão direito no Windows Explorer e clique em Reiniciar opção para reiniciar o File Explorer, bem como o menu Iniciar.
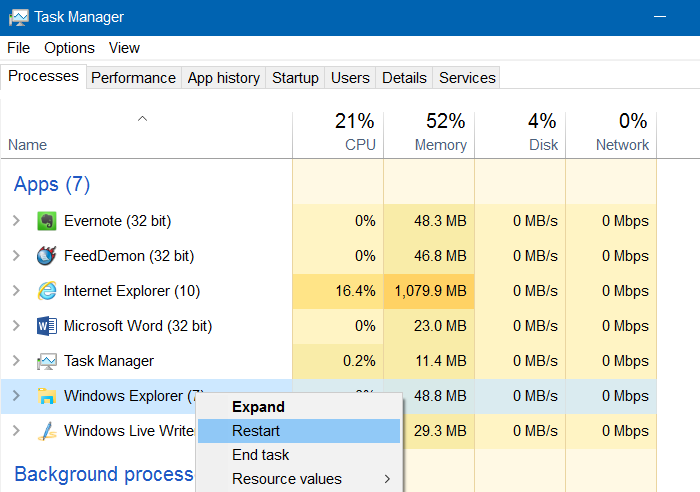
O menu Iniciar agora deve exibir blocos com informações em vez de blocos em branco.
<landa Método 2 de 3
Use o solucionador de problemas oficial do menu Iniciar
Existe uma ferramenta oficial de reparo do menu Iniciar (solucionador de problemas) para o Windows 10 para solucionar e corrigir vários tipos de problemas do menu Iniciar, incluindo blocos em branco.
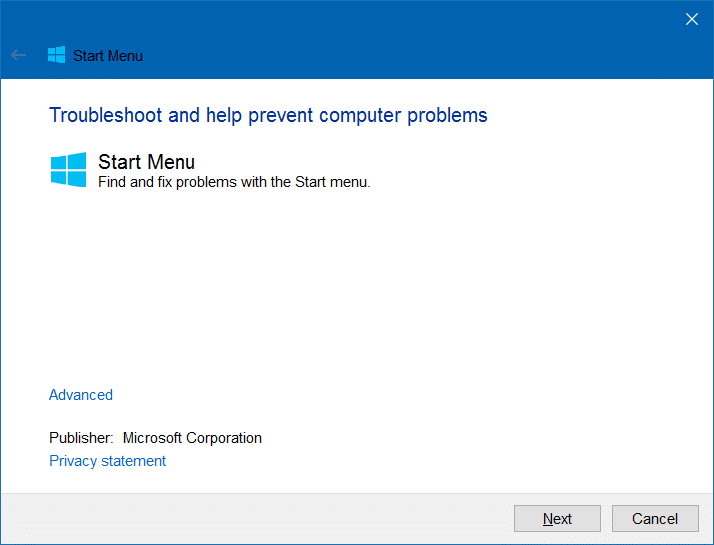
Se reiniciar o Windows Explorer (mencionado no método acima) não ajudar, você pode tentar executar o solucionador de problemas do menu Iniciar oficial. Visite nossa ferramenta de reparo do menu Iniciar para Windows 10 para baixar o solucionador de problemas. O solucionador de problemas também pode ser usado se o menu Iniciar não abrir ou abrir corretamente.
<landa Método 3 de 3
Solte e fixe novamente o bloco do aplicativo no menu Iniciar
Se as soluções acima não ajudaram a corrigir o problema, você pode soltar o bloco do início e, em seguida, fixar o mesmo para corrigir o problema do bloco em branco. Um bloco pode ser desafixado clicando com o botão direito no bloco e clicando na opção Desafixar do início . Para fixar um bloco, clique com o botão direito em um aplicativo no menu Iniciar ou na pesquisa do menu Iniciar e clique na opção Fixar no início .
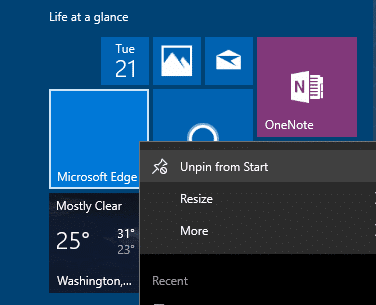
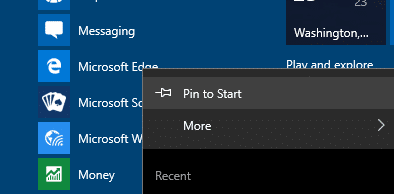
Deixe-nos saber se você conseguiu corrigir os blocos do menu Iniciar em branco seguindo um destes métodos.
Nosso guia de como fixar o Painel de Controle no menu Iniciar do Windows 10 também pode ser do seu interesse.