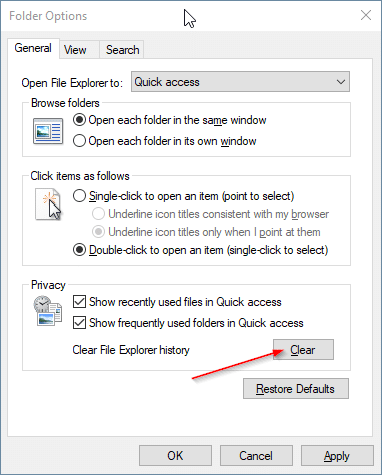Correção Acesso rápido não mostra arquivos recentes no Windows 10
O Acesso rápido é um recurso útil no Windows 10. Ele permite que você acesse rapidamente os arquivos abertos recentemente e as pastas abertas com frequência. O Acesso rápido, com configurações padrão, exibe até 10 pastas frequentes e 20 arquivos abertos recentemente.
Recentemente, percebi que a janela Acesso rápido não estava exibindo os arquivos abertos recentemente. Na verdade, a seção Arquivos recentes estava faltando. No entanto, a seção de pastas frequentes estava aparecendo e parecia funcionar normalmente.
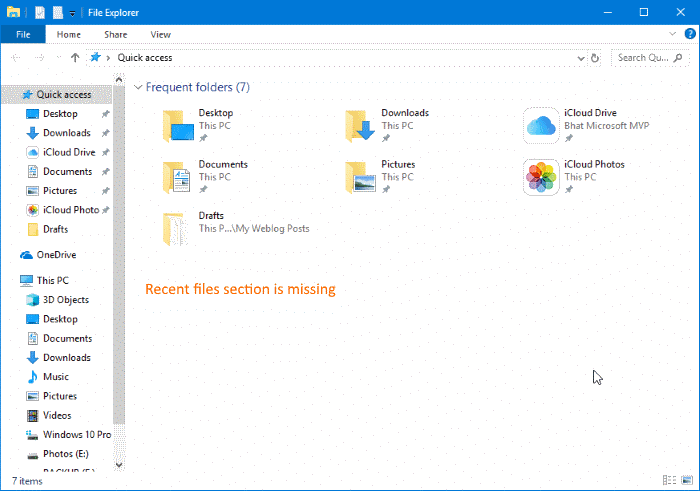
Se a janela de acesso rápido não estiver mostrando os arquivos abertos recentemente ou se a seção Arquivos recentes estiver faltando, você pode trazer de volta a seção Arquivos recentes seguindo as soluções fornecidas abaixo.
<landa Solução 1 de 4
Verifique se o recurso Arquivos recentes está desativado
Etapa 1: abra a caixa de diálogo Opções de pasta. Para fazer isso, clique no menu Arquivo e clique em Opções / Alterar pasta e opções de pesquisa .
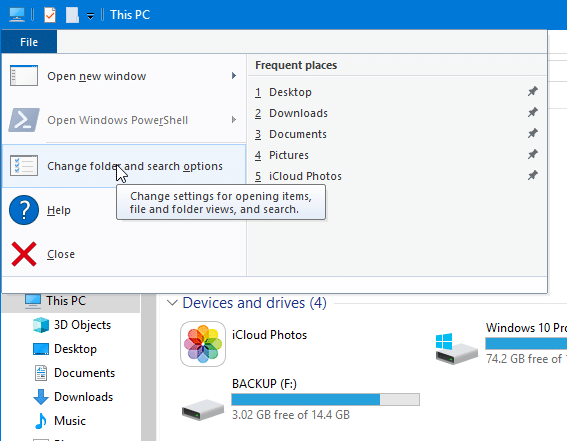
Etapa 2: na guia Geral , navegue até a seção Privacidade . Aqui, certifique-se de que a caixa de seleção Mostrar arquivos usados recentemente em Acesso rápido esteja marcada. Caso contrário, marque a caixa ao lado da opção e clique no botão Aplicar .
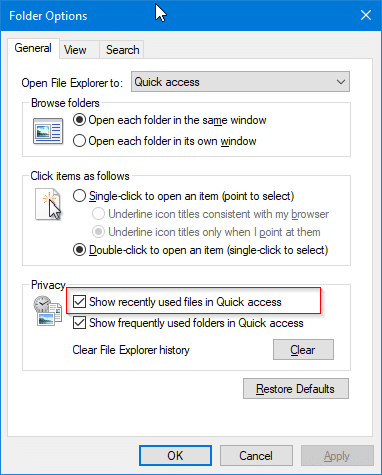
<landa Solução 2 de 4
Verifique se a Lista de Atalhos está desligada
Você sabia que desativar a Lista de Atalhos remove a seção Arquivos recentes do Acesso rápido? Sim, o Acesso rápido não mostrará os arquivos recentes se o recurso Lista de Atalhos estiver desativado. Veja como verificar o mesmo.
Etapa 1: abra o aplicativo Configurações. Navegue até Personalização \u0026 gt; Página inicial .
Etapa 2: aqui, verifique se a opção Mostrar itens abertos recentemente nas Listas de Atalhos ao Iniciar ou na barra de tarefas está ativada ou desativada. Se estiver desligado, ligue da mesma forma.
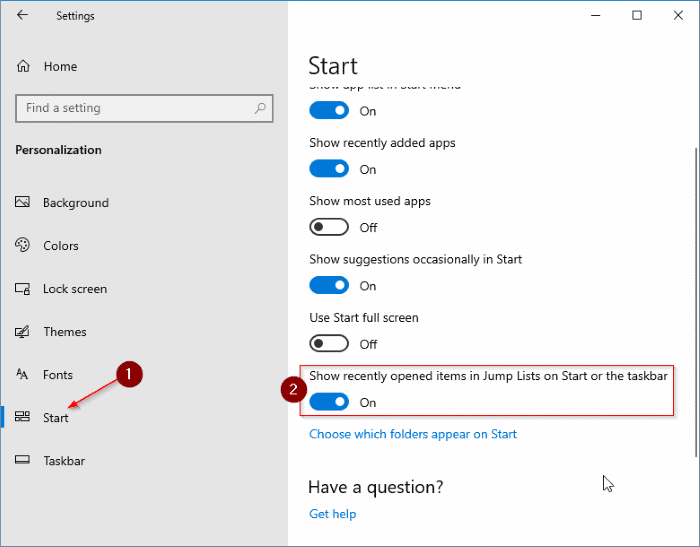
Depois de ativar o recurso Lista de Atalhos, siga as instruções do Método 1 novamente para certificar-se de que a opção Mostrar arquivos usados recentemente abertos no acesso rápido esteja ativada.
<landa Solução 3 de 4
Desative e ative o acesso rápido
Se o Acesso rápido não estiver funcionando ou mostrando os arquivos recentes, tente desativar e, em seguida, ativar o recurso Acesso rápido. Veja como fazer exatamente isso.
Etapa 1: abra as opções de pasta clicando no menu Arquivo no Gerenciador de arquivos e, a seguir, clicando em Opções / Alterar pasta e opções de pesquisa .
Etapa 2: na guia Geral , altere Abrir Explorador de Arquivos para Este PC e clique em o botão Aplicar . Isso desativará o acesso rápido.
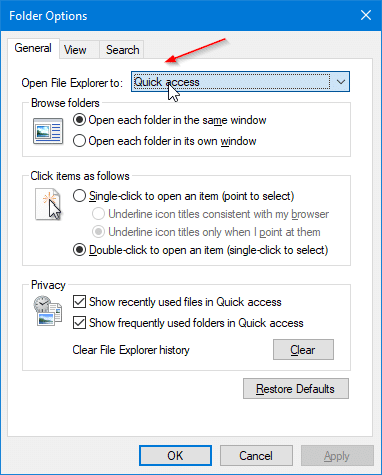
Etapa 3: para ativá-lo novamente, defina Abrir o File Explorer para Acesso rápido . Clique em Aplicar .
<landa Solução 4 de 4
Limpar histórico de acesso rápido
Limpar o histórico de acesso rápido pode ajudá-lo a corrigir o problema. Veja como fazer isso.
Etapa 1: abra as opções de pasta. Na guia Geral , na seção Privacidade , clique no botão Limpar para excluir o histórico de Acesso rápido. Abra qualquer arquivo agora. A entrada do arquivo aberto recentemente deve agora aparecer na seção Arquivos recentes.