Correção a opção 7-Zip está faltando no menu de contexto no Windows 10
Na semana passada, executei uma instalação limpa do Windows 10 em um de meus laptops, substituindo o sistema operacional Windows 7 previamente instalado pelo Windows 10. A instalação levou pouco mais de 15 minutos, mas foi bem-sucedida sem problemas.
Assim que o Windows estava instalado e funcionando, instalei algumas ferramentas essenciais, incluindo 7-Zip, VLC e TeamViewer. Hoje cedo, percebi que a opção 7-Zip estava faltando no menu de contexto. Como você sabe, quando instalado corretamente, a opção 7-Zip aparece quando você clica com o botão direito em um arquivo ou pasta.
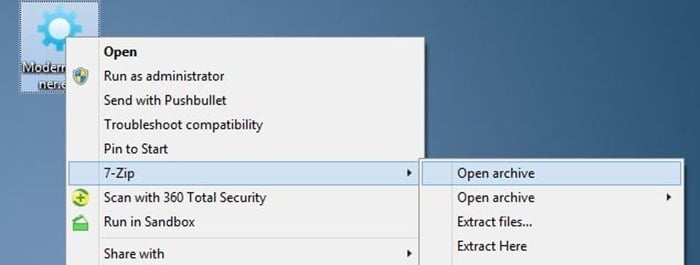
No início, pensei que a instalação do 7-Zip não foi bem-sucedida ou corrompida. Então, desinstalei e reinstalei o mesmo, mas o resultado foi o mesmo. Mas depois de jogar um pouco em torno do 7-Zip, consegui adicionar a opção 7-Zip no menu de contexto.
Se a opção 7-Zip estiver faltando no menu de contexto do Windows 7, Windows 8 ou Windows 10, veja como corrigi-lo facilmente.
Adicionar 7-zip ao menu de contexto do Windows 10
Recomendamos que você siga o primeiro método antes de seguir as instruções do segundo e do terceiro.
Método 1 de 3
Etapa 1: abra o 7-Zip File Manager digitando 7-Zip no menu Iniciar ou na tela Iniciar e pressionando a tecla Enter.
Etapa 2: em seguida, navegue até o menu Ferramentas e clique em Opções para abrir a caixa de diálogo Opções.

Etapa 3: aqui, na guia 7-Zip, certifique-se de que a opção Integrar 7-Zip ao menu de contexto do shell esteja selecionada. Caso contrário, selecione a opção e clique no botão Aplicar. Pode ser necessário reiniciar o PC ou reiniciar o Windows Explorer para ver o 7-Zip no menu de contexto.

Se for esse o caso, a opção 7-Zip não aparecer após executar as instruções mencionadas acima, siga as sugestões no Método 2.
Método 2 de 3
Outra maneira de adicionar 7-Zip ausente ao menu do botão direito do Windows
Se a opção 7-Zip não estiver aparecendo no menu de contexto e a opção Integrar 7-Zip ao menu de contexto shell estiver selecionada em Opções, é provável que você tenha instalado a versão de 32 bits do 7-Zip em seu PC de 64 bits. Você pode abrir Programas e Recursos para verificar a versão do 7-Zip.
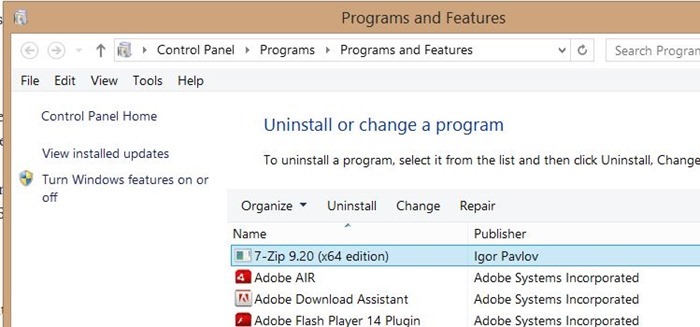
Tudo que você precisa fazer é desinstalar a versão atual de 32 bits do seu PC, baixar a versão de 64 bits do 7-Zip e instalar a mesma. Observe que um instalador dedicado está disponível para a versão de 64 bits do Windows. Portanto, certifique-se de baixar a versão correta do software quando estiver na página de download.
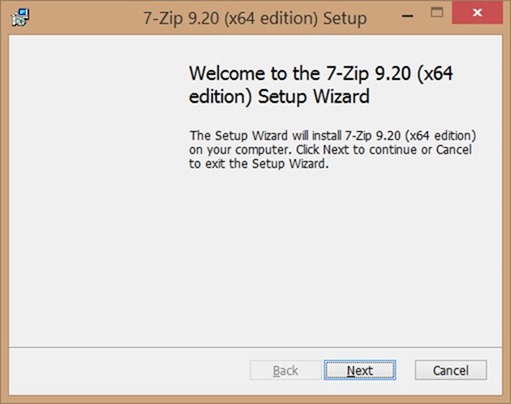
Método 3 de 3
Se nenhum dos métodos mencionados acima estiver funcionando para você, sugerimos um último método.
Etapa 1: desinstale a versão atualmente instalada do 7-Zip navegando até Programas e recursos .
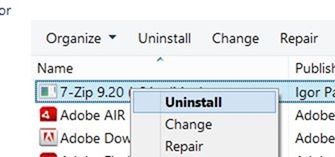
Etapa 2: baixe uma nova cópia do 7-Zip da página oficial e instale-a, mas não a execute após a instalação.
Etapa 3: assim que o 7-Zip estiver instalado, digite 7-Zip no menu Iniciar ou na tela Iniciar e clique com o botão direito do mouse na entrada 7-Zip novamente e execute o programa com direitos de administrador . Isso deve resolver o problema.
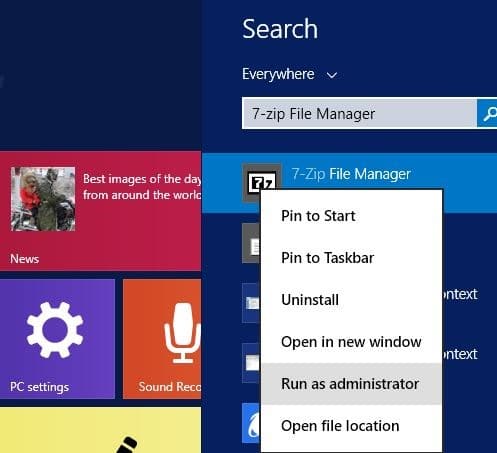
Boa sorte!