Correção a barra de tarefas não funciona no Windows 10
A barra de tarefas é um dos componentes importantes do sistema operacional Windows. É talvez uma das áreas mais ativas da interface do usuário.
No Windows 10, às vezes, a barra de tarefas pode parar de responder. Você pode não conseguir abrir o Iniciar, pode não conseguir clicar nos ícones da barra de tarefas, pode não conseguir ocultar automaticamente a barra de tarefas ou pode não conseguir realizar outras ações na barra de tarefas.

Se a barra de tarefas não estiver funcionando corretamente, você pode tentar os seguintes métodos de solução de problemas para fazê-la funcionar novamente.
<landa Método 1 de 6
Reinicie o Windows Explorer
Reiniciar o File Explorer também reinicia a barra de tarefas. Portanto, é uma boa ideia reiniciar o Explorador de Arquivos quando a barra de tarefas não estiver respondendo ou funcionando. Aqui está como reiniciar o File Explorer.
Etapa 1: pressione simultaneamente as teclas Ctrl + Shift + Esc no teclado para abrir o Gerenciador de Tarefas .
Etapa 2: Clique no botão Mais detalhes se não conseguir ver a versão completa do Gerenciador de Tarefas. Se você obtiver a versão completa, pule para a próxima etapa.
Etapa 3: Na guia Processos , procure a entrada do Windows Explorer , clique com o botão direito nela e clique na opção Reiniciar para reiniciar o Explorador de Arquivos, bem como a Barra de Tarefas.
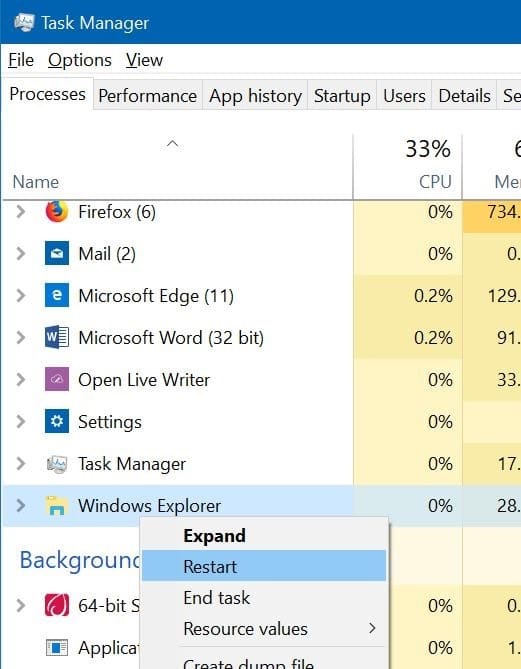
Se você não conseguir ver a entrada do Windows Explorer, abra qualquer pasta ou o File Explorer para ver a entrada.
<landa Método 2 de 6
Reinicialize seu PC uma vez
Reiniciar o Explorador de Arquivos deve resolver o problema. Mas se isso não acontecer, feche todos os aplicativos em execução e reinicie o PC uma vez. Verifique se a barra de tarefas funciona agora.
<landa Método 3 de 6
Execute o Start \u0026 amp; oficial oficial solucionador de problemas da barra de tarefas
Se o menu Iniciar não abrir quando você clicar no botão Iniciar, use o solucionador de problemas do menu Iniciar oficial disponível para Windows 10 para diagnosticar e corrigir problemas do menu Iniciar. Baixe o solucionador de problemas do menu Iniciar e execute o mesmo para corrigir todos os problemas.
<landa Método 4 de 6
Restaurar o Windows 10 em uma data anterior
Se o recurso de ponto de restauração do sistema estiver ativado em sua unidade do Windows 10, você pode restaurar o Windows 10 para uma data anterior quando a barra de tarefas estava trabalhando para resolver o problema. Você pode consultar nosso guia de como restaurar o Windows 10 em uma data anterior para obter instruções passo a passo.
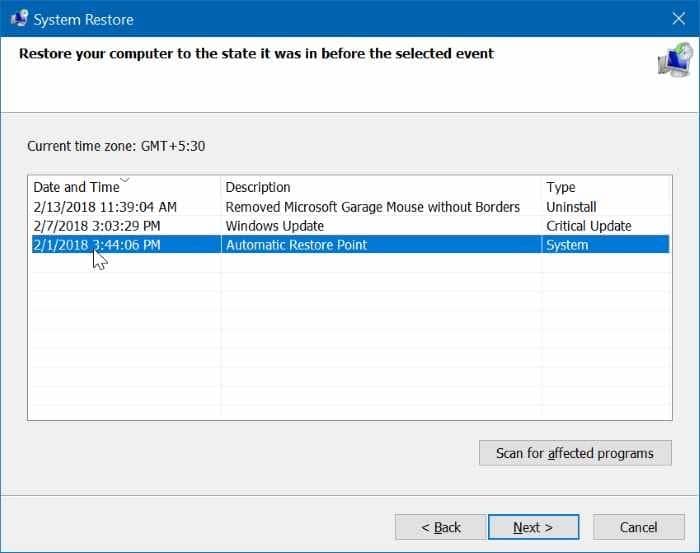
<landa Método 5 de 6
Crie uma nova conta de usuário
Se a barra de tarefas não funcionar mesmo depois de executar as instruções de solução de problemas mencionadas acima, você pode criar uma nova conta de usuário local e verificar se a barra de tarefas funciona lá. Se a barra de tarefas funcionar sem problemas, você pode mover todos os arquivos de sua conta de usuário atual para a nova e instalar os programas necessários.
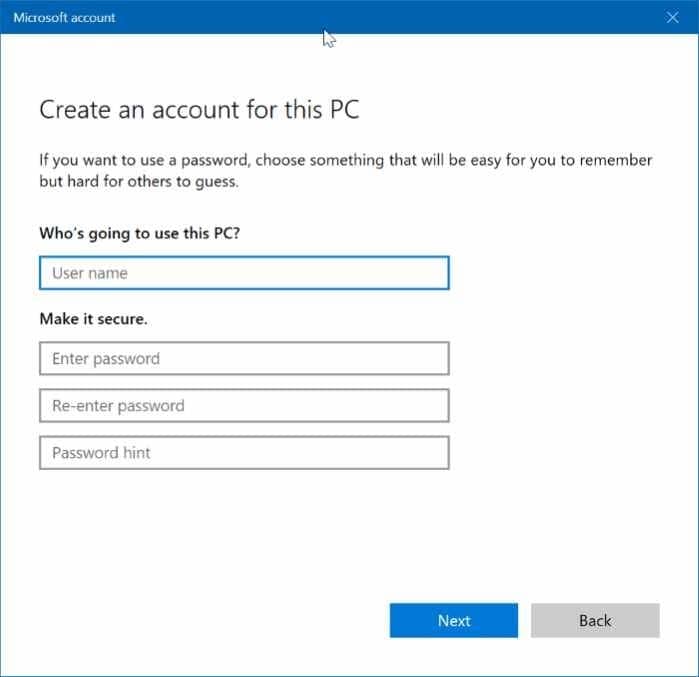
<landa Etapa 6 de 6
Redefina ou reinstale o Windows 10
Se nenhuma das soluções ajudou a corrigir o problema da barra de tarefas, você não tem opção a não ser redefinir ou reinstalar o Windows 10. Como você provavelmente sabe, você pode redefinir o Windows 10 sem perder dados.
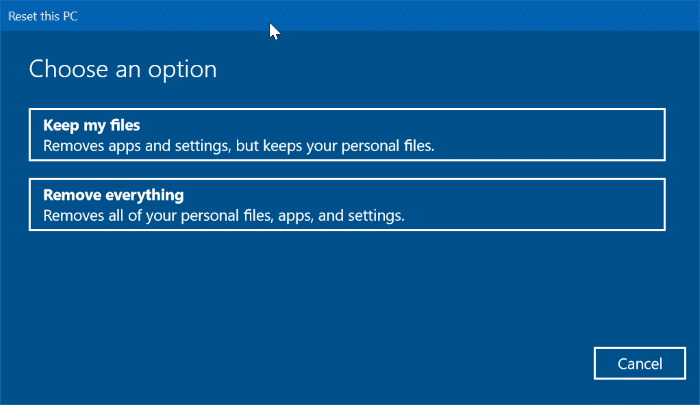
Se você deseja realizar uma instalação limpa, baixe o Windows 10 ISO da Microsoft e consulte o nosso guia como criar USB inicializável do Windows 10 e como reinstalar o Windows 10 sem perder dados.