Conserte sua conta foi desativada, por favor consulte seu administrador de sistema
Ver "A sua conta foi desactivada. Por favor, veja o seu administrador do sistema" ao tentar fazer login?Aqui está como consertá-lo em passos simples.
Windows tem uma opção para desativar qualquer conta de usuário desde que o usuário tenha permissões de administrador.Quando um usuário tenta entrar em uma conta de usuário desativada, o sistema mostra a mensagem "Sua conta foi desativada". Por favor, veja a mensagem "Seu Administrador de Sistema".Se necessário, um administrador pode activar a conta de utilizador com apenas alguns cliques.
No entanto, e se você for o único usuário ou nunca desativou a conta de usuário e ainda estiver vendo esta mensagem?Há todo o tipo de razões pelas quais você verá a mensagem de erro.Algumas razões populares incluem mas não estão limitadas a bloquear acidentalmente um usuário de uma segunda conta de usuário, arquivos de sistema corrompidos, programas desonestos, infecções por vírus ou malware, processo de reinicialização ou atualização do sistema, etc.
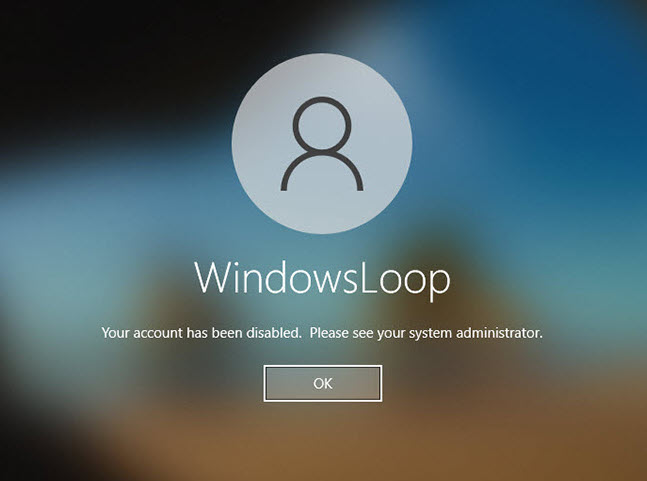
Quando os usuários do Windows virem o "Your Account Has Been Disabled" (Sua conta foi desativada). Por favor, veja a mensagem de erro "Seu Administrador de Sistema", pode ser difícil descobrir qual é o problema e corrigi-lo.Felizmente, é muito fácil resolver o problema e ativar a conta do usuário.
Não importa o motivo, se você vir o "Sua Conta foi Deficiente. Por favor, veja a mensagem de erro "Seu Administrador de Sistema" no Windows 10 ou Windows 11, siga estes passos para ativar a conta do usuário.
Corrija a "Sua Conta Foi Deficiente. Por favor veja o erro "Seu Administrador de Sistema".
Há duas maneiras de corrigir o erro "Sua Conta Foi Desabilitada".Se você tem uma segunda conta de usuário com privilégios de administrador, siga o primeiro método.Caso contrário, siga o segundo método para criar uma nova conta de administrador usando o Command Prompt para ativar a conta de usuário desativado.
- Habilitar conta de usuário a partir de uma segunda conta de usuário
- Criar uma conta de administrador para ativar a conta do usuário
1.Habilitar conta de usuário a partir de uma segunda conta de usuário
Se você tiver uma segunda conta de usuário com privilégios de administrador, você pode facilmente ativar a conta desativada a partir do prompt de comando.Aqui está como.
Primeiro, inicie sessão na segunda conta de utilizador.A seguir, abra o menu Iniciar, procure por "Prompt de Comando", clique com o botão direito no resultado e selecione a opção "Executar como administrador".
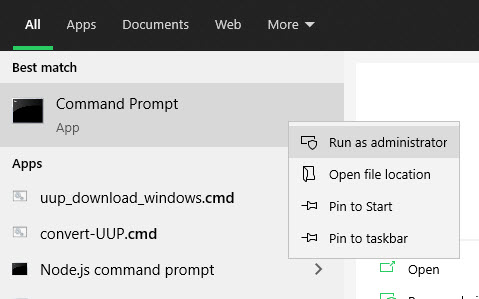
A ação acima irá lançar o Prompt de Comando com direitos de administrador.Na janela de comando, digite o comando abaixo e pressione Enter.Substitua o nome de usuário fictício pelo nome de usuário real da conta desativada.No meu caso, o nome da conta de usuário é "windowsloop 2".
Nota: Se não conseguir abrir a janela CMD como administrador ou ver o erro "Acesso negado", não tem direitos de administrador.Siga o segundo método.
usuário de rede "USER_ACCOUNT_NAME" /ativo:sim
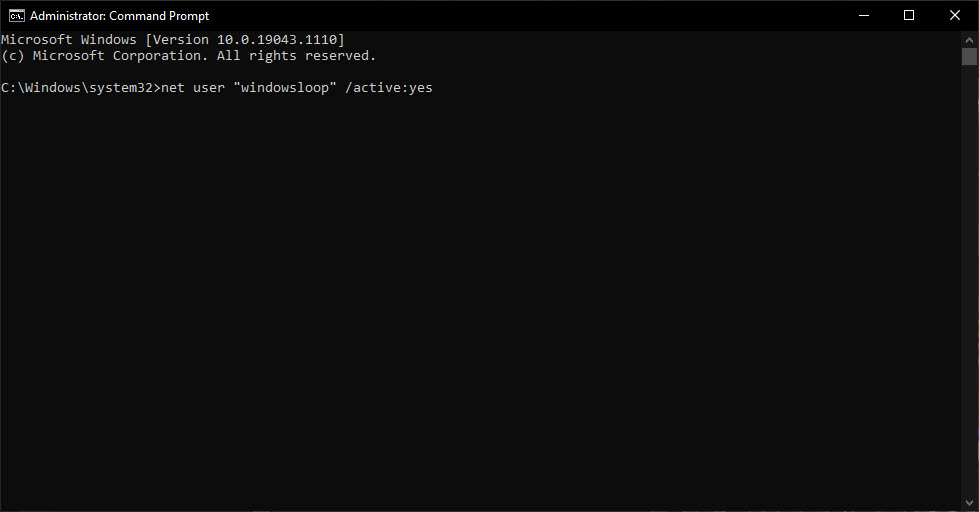
Na execução bem sucedida, você verá a mensagem "Concluído com sucesso" na janela de Prompt de Comando.Pode agora fechar a janela CMD, reiniciar o computador e iniciar sessão na sua conta desactivada.Com isso, o erro "Your account has been disabled see administrator" é corrigido.
2.Activar a conta de utilizador a partir da conta do Administrador
Quando não há uma segunda conta, temos de activar a conta de administrador incorporada e depois usá-la para activar a conta de utilizador desactivada.Aqui está como.
Primeiro, liga o sistema.Quando você estiver na tela de login, clique no ícone "Power" e depois clique na opção "Restart" enquanto mantém pressionado o botão "Shift".Esta ação reiniciará o sistema e o levará para a tela de Inicialização Avançada.
Na tela Advanced Startup, selecione a opção "Troubleshoot" (Solução de problemas).
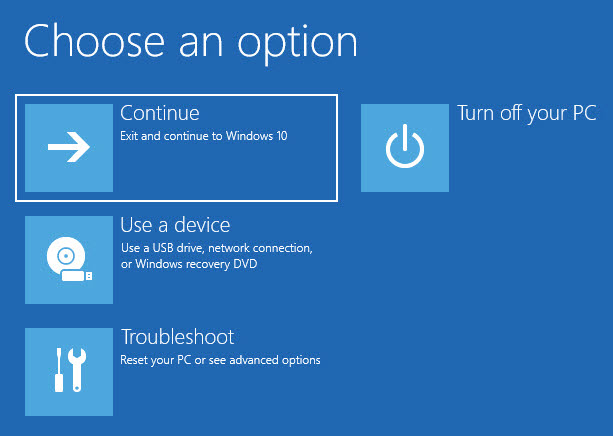
Seleccione "Opções avançadas".
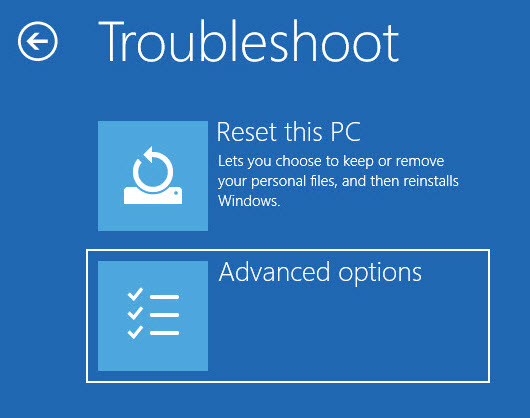
Selecione a opção "Prompt de Comando".
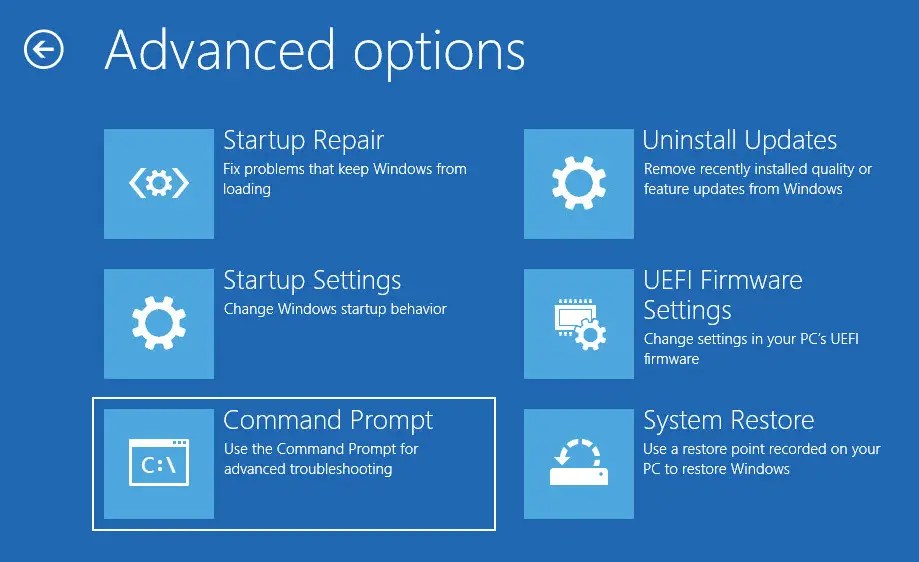
Agora, o sistema irá reiniciar novamente e pede-lhe para escolher uma conta de utilizador.Faça duplo clique na conta do usuário.
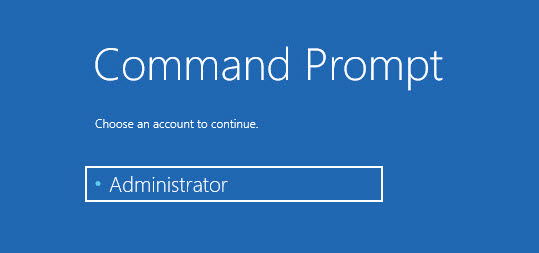
A seguir, digite a senha, se necessário, e clique no botão "Continuar".
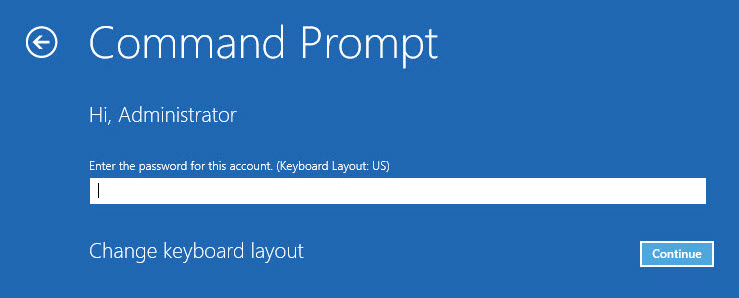
Assim que você fizer isso, o Windows abrirá a janela de Prompt de Comando.Aqui, digite o comando abaixo e pressione Enter.Ele irá activar a conta de administrador oculta.
administrador do usuário da rede / ativo:sim

Depois disso, feche a janela de Prompt de Comando e clique na opção "Continuar".Esta acção irá reiniciar o sistema normalmente.
Na tela de bloqueio, você deve ver uma nova conta de usuário chamada "Administrador".Selecione-o para entrar nele.Às vezes, você pode ter que pressionar o botão "Entrar" depois de selecionar a conta de usuário.
Após entrar na conta do Administrador, abra o menu Iniciar, procure por "Prompt de Comando", clique com o botão direito no resultado e selecione a opção "Executar como administrador".
Na janela CMD, execute o comando abaixo enquanto substitui o nome da conta fictícia pelo nome real do usuário da conta bloqueada.
usuário de rede "USER_ACCOUNT_NAME" /ativo:sim
Assim que o comando for executado com sucesso, reinicie o computador.
Após reiniciar a sessão, você deve ser capaz de entrar na sua conta de usuário regular.
O último passo é desactivar a conta de administrador oculta activada.Para fazer isso, abra o prompt de comando como administrador no menu Iniciar e execute o comando abaixo.Ele irá desativar a conta do administrador do sistema.
administrador do usuário da rede /ativo:não
É isso mesmo.Com isso, você consertou com sucesso o "Your Account Has Been Disabled". Por favor, veja a mensagem de erro "Seu Administrador de Sistema" no Windows 10 e Windows 11.
Espero que isso ajude.
Se você precisar de ajuda, comente abaixo.